Sep
23
EndUserSharePoint.com: Extending Issues and Tasks: Part 1
The Challenge
This question came from the Stump the Panel forum:
“How do I create a link between Issues and Tasks? I want to be able to create an issue and then subsequently create one or more tasks for that issue. I then would like to be able to view an issue and see the tasks associated with it. I would also like not to be able to close an issue unless all its tasks are complete.” –rradan
First, I want to explain we can accomplish this many ways, but I will demonstrate my way. My way may not work for everyone but it will work for people using MOSS (standard or higher) with little or no use of proprietary tools (like SPD). So, let’s get started.
Part 1: Breaking It Down
Linking Lists
First, we need to “create a link between Issues and Tasks.” Using core SharePoint functionality, we need to create a Lookup Site Column based on Issues. To make the Lookup Site Column, we need to have something to look up. And since we like to follow best practice, we’ll make our own, child versions of Issue and Task.
Create Content Type: Company Issue
At the site collection level, go to Site Actions > Site Settings > Modify All Site Settings. Under the Galleries heading, click “Site content types.” Click Create. Enter the information below and click OK.
|
Name |
Company* Issue |
|
Description |
Use to document an issue. |
|
Parent Content Type |
List Content Types/Issue |
|
New Group |
Company* List Content Types |
*replace Company with your organization’s name.
Configure Tracking List: Issues
At the Site Collection level, go to Site Actions > View All Site Content. Click Create. Under Tracking, click Issue Tracking. Name the list “Issues” and click Create. On the List’s default view, open the Settings menu and choose List Settings. Under General Settings, click Advanced Settings.
Set “Allow management of content types?” to Yes, and then click OK. Under Content Types, click Issue then click “Delete this content type.” Click “Add from existing site content types” and choose Company List Content Types > Company Issue, and then click OK.
Navigate back to your Issues list’s default view and add test data (at least two issues where the second one references the first as a Related Issue). Now we have issues that our Tasks can roll up to.
Create Content Type: Company Task
At the site collection level, go to Site Actions > Site Settings > Modify All Site Settings. Under the Galleries heading, click “Site content types.” Click Create. Enter the information below and click OK.
|
Name |
Company* Task |
|
Description |
Use to document a task. |
|
Parent Content Type |
List Content Types/Task |
|
New Group |
Company* List Content Types |
*replace Company with your organization’s name.
Click “Add from new site column.” Enter the information below and click OK.
|
Column Name |
LookupIssue* |
|
Type |
Lookup |
|
New Group |
Lookup Columns |
|
Description |
Link item to a Company Issue from the Issues list. |
|
Get information from |
Issues |
|
In this column |
Title |
* When you first name a column, do not use spaces. Once created, you can edit the name to make it more readable
Optional: If you want to make the lookup column required, click the column’s name and change the “This column is:” option to Required, and then click OK. To add the space in your column name, click on the column’s name again and click “Edit site column in new window,” make the change to the name, and then click OK and close the new window. You can also change the order of the columns here which changes how the Data Form Web Part (new, edit, and display pages) displays them by clicking “Column order.”
Configure Tracking List: Tasks
At the Site Collection level, go to Site Actions > View All Site Content. Click Create (or if your template already has a Tasks list, click the list’s name). Under Tracking, click Tasks. Name the list “Tasks” and click Create. On the List’s default view, open the Settings menu and choose List Settings. Under General Settings, click Advanced Settings.
Set “Allow management of content types?” to Yes, and then click OK. Under Content Types, click Task then click “Delete this content type” (if you are using an existing Tasks list, you cannot delete yet). Click “Add from existing site content types” and choose Company List Content Types > Company Task, and then click OK. If you have tasks in an existing list, you can either delete them or change their content type to the new one you just added. To change the content type, edit the item and you will notice a new field at the top of the form, called “Content Type.” After you remove all instances of the original content type, you can remove it from your list’s settings.
Stay tuned for the next installment when we work on “view an issue and see the tasks associated with it.”
Articles in this series
- EndUserSharePoint.com: Extending Issues and Tasks: Part 4
- EndUserSharePoint.com: Extending Issues and Tasks: Part 3
- EndUserSharePoint.com: Extending Issues and Tasks: Part 2
- EndUserSharePoint.com: Extending Issues and Tasks: Part 1
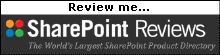
I think bamboo solution has a good connected webpart … which lets you connect these lists and also displays context menu for creating associated issues for a particular task
http://store.bamboosolutions.com/pc-5-1-list-integrity-release-21.aspx
I do not work for them
Cool stuff! Ive been looking for this.
[...] EndUserSharePoint.com: Extending Issues and Tasks: Part 1 [...]
Hello Sir…
I am a frequent visitor in your site.Excited with your explanations.I am Very thankful to You Sir..Then Me having a PROBLEM…!!
ME HAVING SHAREPOINT 2003.I HAVE A ISSUE ON HOW TO FILTER THE VALUES BASED ON THE LOOKUP VALUE.(i.e) I have a BOOKS and MEMBERS custom List.From the ISSUE Custom List i have lookuped the book name and member name want to issue.When select the book name through lookup column,StATUS of the books have to be retrieved from the BOOKS custom list,whether the book is Available or Issued..I have lookuped Only the Column values.Not able to access the row set Values based on the Lookup Value.
Could you Provide me the solution for this…
I like your solution, it works!!! It would be interesting to know how to ‘filter’ the results in the ‘issue lookup’ column. As, if there are lots of issues displayed in the lookup column (hundreds) it does become very tedious to scroll through the list. Filter on active issues perhaps?
Dave,
Stick around for part 2+. I will describe how I never use the dropdown control to select a value. I let the javascript do it for me. It’s perfect for those long lists.
I’m working on the next installment today, so hopefully it will be up by the end of the week.
SivaSakthiVel,
I never worked on SP2003, try posting your question to the Stump the Panel forum I mentioned in the post to see if someone there can help.
~Paul
How’s it going with Part 2, I’m really interested in reading it?
Balfey – Coming out tomorrow, Wednesday. — Mark
[...] you followed the last article, you now have a pair of lists, Issues and Tasks, linked by a lookup [...]
[...] the same site see the case study from Paul Grenier that combines an issues list and a tasks list: http://www.endusersharepoint.com/?p=797 [...]
[...] you followed along with parts 1 and 2, you have a link between Issues and Tasks and a way to surface Tasks related to a displayed [...]
[...] parts 1, 2, and 3, you built a slick-looking extension of SharePoint’s Tasks and Issues. If you [...]
When I click to view Parts 2 through 4, a very quick flash of content seems to appear, then it goes to blank gray. I thought I recall scanning these articles some time back, but didn’t have the chance to apply it and was hoping to revisit. Are they no longer available?
Catherine – I just clicked the links and did not have a problem viewing the content. Try closing down your browser and doing it again. — Mark
Thanks for checking it out. I tried what you said and the same thing happened. However, I scrolled way down the page and noticed that the post appears beginning just adjacent/beneath the Weekly Newsletter link in the left nav. It’s as though the css is being interpreted incorrectly; parts 2-4 only, part 1 is fine. I had tried this at home in Firefox on an iMac and encountered the same problem of an apparently missing post as I found in IE.