Taming the Elusive “Calculated Column” – Logic
Introduction
In this article I want to discuss one of the more common causes of frustration when users develop formulas – “Logical Functions”, and hopefully shed some light on the “How’s and “Why’s” of their inner-workings.
This set of formulas is made up of the following functions:
IF – Returns different values depending on whether a condition specified evaluates to TRUE or FALSE.
AND – Returns a value of TRUE if all arguments in a statement are TRUE. If one or more arguments are FALSE, the entire statement is FALSE.
OR – Returns YES if any argument is TRUE and NO if all arguments are FALSE.
NOT – Reverses the value of its argument. Used in cases where you want to test if a value is not equal to another value.
TRUE – Returns the logical value TRUE (used primarily for compatibility with other programs, you can also enter in the value TRUE directly into your formulas when a requirement exists to test for the TRUE value).
FALSE – Same as TRUE, but return FALSE (see above).
In previous articles I’ve discussed these types quite often, but some of the more common questions popping up on forums and blogs daily (and sometimes hourly) is about “How to write out the logic?”, or “What’s the syntax for nesting?”, or “Why is it not giving me the answer I wanted?”
The Basics
The thing to keep in mind when working with these functions is that Logic operations are essentially a “True/False” question. The answer will always be in this form no matter how many “Nesting’s” or cases where you’ll be testing for more than two possible outcomes, in the end it will always come down to the most basic of terms:
“If the answer to my question is “True”, do this, and if the answer is “False”, do that.”
Seems rather simple when you look at it like this, but then why is it so troublesome to come up with formulas (sometimes for myself as well) to test for multiple conditions?
If the above is a correct summation (always either “True” or “False”), then how do we account for checking for multiple (more than two) scenarios? Wouldn’t this make it a “Multiple Select/Choice” answer instead of a “True / False” answer? In “Human Logic” terms you may think so, but in “Computer Logic” (which is what our calculations are based upon) the answer is no.
“IF” A Question
Let’s look at a few examples to see how to explain this.
“If I’m hungry, I’ll eat.”
Basic human survival, we need to eat to survive. Am I hungry, yes or no? If yes, I’ll eat. If no, I won’t eat.
This is the most basic of “IF” tests, since it deals with a single question that will have one of two possible answers:
“If hungry = true, result = eat”
“If hungry = false, result = don’t eat”
SharePoint translation:
=IF([Hungry]=”True”,”Eat”, ”Don’t Eat”)
We’ll test this by creating a custom list with two added columns.
First column named “Hungry”, “Choice” type (options are: “True” and “False”), “Radio Buttons” for the type, no default value.

Second column named “Result”, “Calculated” type. Leave the rest as default and enter in the following formula:
=IF([Hungry]="True","Eat","Don’t Eat")

Once we have our columns, create a new item on the list:

Then view the results:

Since we chose “True” for whether or not we were hungry, the result displayed is “Eat”.
Now go back and edit the item and choose “False” for the answer (notice how it now displays “Don’t Eat”?)

Dissecting the “IF”
The “IF” statement itself, has three basic parts:
- The logical condition to check for (our question)
- Result to return if True
- Result to return if False
In our case, the three pieces are made up of:
- Condition: Does the value in the “Hungry” column equal “True”?
- True: Display the result “Eat”
- False: Display the result “Don’t Eat”
The entire conditional check, or “Question”, can be viewed as:
If the value displayed in the “Hungry” column equals “True”, display the result of “Eat”. If the value displayed in the “Hungry” column does not equal “True”, display the result of “Don’t Eat”.
Simple and straight to the point – “Yes/No”, “True/False”, “Eat/Don’t Eat”.
“IF” A Second Question
Next, let’s take this one step further and add in a second condition to test for:
“Am I thirsty?”
As before, we look at what our two possible answers for this can be: Am I thirsty, yes or no? If yes, I’ll drink. If no, I won’t drink.
“If thirsty = true, result = drink”
“If thirsty = false, result = don’t drink”
SharePoint translation:
=IF([Thirsty]=”True”,”Drink”, ”Don’t Drink”)
Test this by adding in another column to our list in SharePoint.
Create a column named “Thirsty”, “Choice” type (options are: “True” and “False”), “Radio Buttons” for the type, no default value.
Change the formula in our “Result” column to be:
=IF([Thirsty]="True","Drink","Don’t Drink")

Change the order of the columns in your view so that the “Result” column is last:
“Title”
“Hungry”
“Thirsty”
“Result”

The three pieces of the “IF” statement become:
- Condition: Does the value in the “Thirsty” column equal “True”?
- True: Display the result “Drink”
- False: Display the result “Don’t Drink”
Our “Question” can then be viewed as:
If the value displayed in the “Thirsty” column equals “True”, display the result of “Drink”. If the value displayed in the “Thirsty” column does not equal “True”, display the result of “Don’t Drink”.

Merging two Formulas
Now that we have our two separate conditions (questions) to test for, how do we put them together in order to test each of them at the same time?
The approach we’ll be taking on this is to “Nest” the formulas together.
In order to nest a series of “IF” statements, let’s look again at the three parts of a basic “IF” formula:
- The logical condition to check for (our question)
- Result to return if True
- Result to return if False
The formula for this is simply:
=IF(condition,True,False)
When we “Nest” an additional “IF” into this, we’re substituting a second instance of the exact same formula in place of either the “True” or “False” in order to check a second condition.
If we want to test for a second condition based on an answer of “True” from our first condition, this becomes:
=IF(condition1,IF(condition2,True,False),False)
This could be read as:
If [condition1] equals “True”, then if [condition2] equals “True”, display the result specified in the [condition2] “True” value.
If [condition1] equals “True”, then if [condition2] does not equal “True”, display the result specified in the [condition2] “False” value.
If [condition1] does not equal “True”, display the result specified in the [condition1] “False” value.
So, even though we’re only looking at two different conditions, we can actually have three different possibilities of answers.
But wait, how can this be possible if (as I stated earlier) a “Logical” test can only have two possible answers of “True” or “False”?
Although it may “Appear” that there are three different answers, we’re still only using two because the second condition is occurring inside the “True” answer for the first condition.
Let’s take a look at the logic of how this is processed by using our test data of “Hungry” and “Thirsty” to illustrate why there are still only two possible answers.
Rewriting our formula becomes:
=IF(Hungry,IF(Thirsty,”Eat and Drink”,”Eat”),”Don’t Eat”)
Written out in English, this becomes:
Is it true that I am hungry?
If so, then is it true that I am thirsty?
If so, I will eat and drink.
If not, I will eat.
If it is not true that I am hungry, I will not eat.

Since the entire conditional check of “Am I thirsty?” takes place in the “True” value of “Am I hungry?” we’re still within the boundaries of a single answer of “True”, so this fits in with the notion of a “Logical” condition having only two possible answers (either “True” or “False”).
Regardless of which of the two sub-answers from the second check we arrive at (True equaling “Eat and Drink” or False equaling “Eat”), the answer is passed back to the original “True” value for the first conditional check, resulting in the “True” value for “Am I hungry” displaying one of the results.
This is how nesting of “IF” statements works. The first conditional check will only display a single result, whether it’s from itself, or from a nested (child) conditional check, it can only display one result. The nested (child) conditional check passes its result back to its parent to be displayed, because the parent (first conditional check) will wait until it gets a value to satisfy its condition.
Understandably, this can be somewhat confusing because the logic taking place is sometimes non-intuitive, but if you look at the formula from left-to-right (the same manner in which it is processed) and work through the logic in a manner similar to what I’ve detailed (breaking it down to plain English), hopefully that will help to clear it up.
Let’s look at the formula once again and break down each step from left-to-right:
A “Simplified Expansion”
=IF(Hungry,IF(Thirsty,”Eat and Drink”,”Eat”),”Don’t Eat”)
Starting with each condition equaling “True”:
Step 1-1: look at the formula in its basic form
=IF(Hungry,True,False)
Step 1-2: look at the formula in its basic form with nesting
=IF(Hungry, IF(Thirsty,True,False),False)
Step 1-3: expand the “True” path
IF Hungry = True THEN IF(Thirsty,True,False)
Step 1-4: expand the “True” path of the nested condition
IF Hungry = True THEN IF Thirsty = True, “Eat and Drink”
Step 1-5: pass the values back
IF Hungry = True THEN “Eat and Drink”
Step 1-6: pass the values back until you get to the beginning
“Eat and Drink”
Step 1-7: display the results
Display = “Eat and Drink”
Moving to the next set of answers (first condition equals “True”, second condition equals “False”):
Step 2-1: look at the formula in its basic form
=IF(Hungry,True,False)
Step 2-2: look at the formula in its basic form with nesting
=IF(Hungry, IF(Thirsty,True,False),False)
Step 2-3: expand the “True” path
IF Hungry = True THEN IF(Thirsty,True,False)
Step 2-4: expand the “False” path of the nested condition
IF Hungry = True THEN IF Thirsty = False, “Eat”
Step 2-5: pass the values back
IF Hungry = True THEN “Eat”
Step 2-6: pass the values back until you get to the beginning
“Eat”
Step 2-7: display the results
Display = “Eat”
Moving to the last set of answers (first condition equals “False”):
Step 3-1: look at the formula in its basic form
=IF(Hungry,True,False)
Step 3-2: look at the formula in its basic form with nesting
=IF(Hungry, IF(Thirsty,True,False),False)
Step 3-3: expand the “False” path
IF Hungry = False, “Don’t Eat”
Step 3-4: since we don’t have any further conditions to check for in the “False” path of the first conditional check, pass the values back
“Don’t Eat”
Step 3-5: Display the results
Display = “Don’t Eat”
Once we’ve looked at each path, we can see there are only three possible answers:
- “Eat and Drink”
- “Eat”
- “Don’t Eat”
Since we’re looking at the initial condition of “Am I Hungry?”, and it only has two paths possible (“True” or “False”), this again confirms the notion of only two possible answers for a “Logical” operation (even though there are two values that could be displayed for the “True” answer, only one of them can be chosen and passed back to it’s parent – the first conditional check, where it will be returned as a result).
Putting It All Together
Moving back to SharePoint, let’s see how this looks in our list.
Go back into our “Result” column and modify the formula to the following:
=IF([Hungry],IF([Thirsty],"Eat and Drink","Eat"),"Don’t Eat")

Once saved, go back to the list and enter in a new item choosing “True” for each:

As expected (based on our work-through of the logic earlier) if it is True for both “Hungry” and “Thirsty”, we should see a result of “Eat and Drink” – which we do.
Test out the other various combinations of True and False to see if our logic is correct:
Hungry = True, Thirsty = False:

Hungry = False, Thirsty = True:

Hungry = False, Thirsty = False:

Notice that the last two display the exact same results? This occurs because in the current form of the calculation, we’re only moving to the second condition if the first condition returns a value of “True” (we’ll look at this further in future articles by discussing how to always process a condition).
Based on the above tests, our logic is working (yay!!) and is successfully processing multiple conditions.
Conclusion
What we’ve looked at it just the “Tip of the Iceberg” when it comes to what you can accomplish through the “IF” function and its nesting capabilities. In the next article, we’ll be diving in a bit more with deeper nesting’s and introducing an alternative method of checking for multiple conditions (hint – it involves the use of “AND” and “OR”). Also, we’ll be looking at how to always make sure your parentheses are correct.
Till next time…
- Dessie
 Dessie Lunsford
Dessie Lunsford
Points-of-Sharing
- Taming the Elusive "Calculated Column"
- EndUserSharePoint.com: Taming the Elusive "Calculated Column" - Customizing a Task List
- EndUserSharePoint.com: Taming the Elusive “Calculated Column” - Customizing a Task List (Part II)
- EndUserSharePoint.com: Taming the Elusive “Calculated Column” - Customizing a Task List (Part III)
- EndUserSharePoint.com: Taming the Elusive “Calculated Column” - Customizing a Task List (Part IV)
- EndUserSharePoint.com: Taming the Elusive “Calculated Column” - Text and Data
- EndUserSharePoint.com: Taming the Elusive "Calculated Column" - Customizing a Contacts List (Part I)
- EndUserSharePoint.com: Taming the Elusive "Calculated Column" - Customizing a Contacts List (Part II-I)
- EndUserSharePoint.com: Taming the Elusive “Calculated Column” - Customizing a Contacts List (Part II-II)
- EndUserSharePoint.com: Taming the Elusive “Calculated Column” - Customizing a Contacts List (Part II-III)
- EndUserSharePoint.com: Taming the Elusive “Calculated Column” – Text and Data (Part III)
- EndUserSharePoint.com: Taming the Elusive “Calculated Column” – Text and Data (Part IV)
- EndUserSharePoint.com: Taming the Elusive “Calculated Column” – Text and Data (Part V)
- EndUserSharePoint.com: Taming the Elusive “Calculated Column” – Text and Data (Part VI)
- Taming the Elusive “Calculated Column” – Lookup and Reference
- Taming the Elusive “Calculated Column” - Logic
- Taming the Elusive “Calculated Column” - Logic - Part 1
- Taming the Elusive “Calculated Column” - Logic - Part 2
- Taming the Elusive “Calculated Column” - Logic - Part 3
- Taming the Elusive “Calculated Column” - Logic - Part 4
- Taming the Elusive “Calculated Column” - Logic - Part 5
- Taming the Elusive “Calculated Column” - Logic - Part 7
- Taming the Elusive “Calculated Column” - Logic - Part 6
- Taming the Elusive “Calculated Column” - Logic - Part 8
- Taming the Elusive “Calculated Column” - Logic - Part 9
- Taming the Elusive “Calculated Column” - Logic - Part 10
- Taming the Elusive “Calculated Column” - Date and Time - Part 1
- Taming the Elusive “Calculated Column” - Date and Time - Part 2
- Taming the Elusive “Calculated Column” - Date and Time - Part 3
- Taming the Elusive “Calculated Column” - Date and Time - Part 4
- Taming the Elusive “Calculated Column” - Referencing Multiple Lines of Text Column
- Taming the Elusive “Calculated Column” – Date and Time – Part 5
- Taming the Elusive “Calculated Column” – Date and Time – Part 6
- Taming the Elusive “Calculated Column” – Date and Time – Part 7
- Taming the Elusive "Calculated Column" - Referencing a Multiple Lines of Text Column With Append Text: Part 1
- Taming the Elusive "Calculated Column" - Referencing a Multiple Lines of Text Column With Append Text: Part 2
- Taming the Elusive "Calculated Column" - Referencing a Multiple Lines of Text Column With Append Text: Part 3
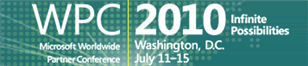
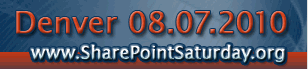





Thank you! This is very enlightening!
Excellent article!!! I look forward to the next one.
I get stumped at reading nested formulas, nevermind writing my own. This has really, really helped, thanks!
Ohhh!!! Man, Great. How Much patience do you Have ? Thanks for such a great Information.
Thanks,
Rao.
Dessie, is there another book in the making here? Great stuff, thanks.
Dessie – Good to see you back. I immediately put this to use creating a formula for giving visual status updates.
When someone registers for a workshop at EndUserSharePoint.com, the registration goes into a custom list and Natasha, my assistant, is notified that a SharePoint sandbox needs to be created for the registrant.
By using your technique, instead of me having to visually scan the list to see the progress of each sandbox, I’ve used a nested IF statement to analyze the status of the sandbox creation and display a red, yellow, or green indicator based upon the creation status. Now when I login to the list, I look for red. That’s all I need to do.
Great stuff. Good to have you back. — Mark
Thanks for the comments everyone…I really appreciate it :)
Adding visual indicators to the list is a perfect example of logic doing the work for you – Great example Mark!!
- Dessie
Do you have any examples where you have to do looks ups. More along the lines IF, ELIF conditions where you have to check for the value in two columns. example
if column1 = critical and column 2 = Extensive then return 2hrs
elsif column1 = high and column 2 = significant
then return 1 day
Thanks
Shy,
I’ll actually be covering that exact scenario in the next article, so stay tuned :)
- Dessie
Do you know how many nesting statements can you have…I experienced that I can’t go above 8 in mine. Everythint until 8 works fine, but if I add one more to that, it gives me error. Do you know how many nesting statements it takes?
Sweha – My recollection is 7. — Mark
So what do I do if I need to make 25 nested statements. I have column Assigned To with 25 people and I wanted to assign some kind of initials for each of those 25 users.
=(if AssignedTo = “Heather Yunker”, “hyr”, if(AssignedTo = “Laura Dennis”,”lds”,…..and so on
is there any workaround for doing this that you know of
Sweha,
You’ll have to use a series of calculated columns that are all tied together in order to “fall-through” from each to the next.
The first would check for the first 6 conditions (each nested), and if none of them are true, the final false condition would call the name of the next column.
The second column would do the same but call the third column on the final false condition…and so on.
Build as many columns as neccessary in order to check for the number of conditions you want to look for (all 25), and in the end, only display the first calculated column – it will display the final result since each successive columns value will be passed back to the first column.
Here’s a thread I worked on several months back that had a similar requirement where we built out multiple calculated columns in order to get past the nesting limits in SharePoint:
http://www.endusersharepoint.com/STP/topic/counting-values
It’s not exactly what you’re asking for, but it does detail the process of how to build out multiple columns that are all tied together.
Hopefully it will help.
- Dessie
Thanks Dessie….really appreciate your help. I will have a look at the link and will surely let you know how I did on mine.
I am even more confused now…I don’t have a number of columns that I have to check for. I just have one column, which is a choice and has 25 choices and I want to assign initials to them based on the value selected in the assigned field. Like you suggested, for now, I have created three other caculated fields and they have the nested statements something like this:
=IF(Assigned=”Laura Dennis”,”lds”,IF(Assigned=”Jason Harold”,”jhd”,IF(Assigned=”Tom Willis”,”twl”,IF(Assigned=”Simone Cowell”,”scl”,IF(Assigned=”Bhakt Sharma”,”bks”,IF(Assigned=”Neena Paul”,”npl”,IF(Assigned=”Anita Lopez”,”alp”,IF(Assigned=”Edwardo Lopez”,”elp”,”"))))))))
If this is my first calculated column, where do I make a call to the other two one after another? Once I get the initials, I have to concatenate with some other field…But I simply can’t get past of this problem.
Okay…..:) I got it to work. Thank you so much!
Although I kind of know the answer to my question, I thought I would run by you anyway…Can I do anything in my Title (the sharepoint Default) column…can I calc the values of another column/transfer the values of other column to it/referency some other column in anyway? The values that are in Title Column, can they be concatenated with some other column and displayed in Title Column?