Don’t Make Users Think about your SharePoint Site Navigation
 I’ve just returned from a business trip and saw something that I have never seen before. In the shower of the hotel there was a large sticker above the faucet that gave instructions on how to use the faucet. I thought it strange that there were instructions for something as simple as a faucet and it got me thinking about challenges with SharePoint navigation.
I’ve just returned from a business trip and saw something that I have never seen before. In the shower of the hotel there was a large sticker above the faucet that gave instructions on how to use the faucet. I thought it strange that there were instructions for something as simple as a faucet and it got me thinking about challenges with SharePoint navigation.
Some companies come to the conclusion that the best way to foster the growth of their SharePoint environment is to allow it to grow naturally or organically, in a ‘bottom up’ approach. ‘Let the site admins manage their sites they way they wish’, might be something you hear resonate through the halls of these companies. However, I know from experience that without a unified, focused effort regarding site navigation and information architecture your SharePoint environment will frustrate your users and will require the SharePoint equivalent of faucet instructions.
It’s easy to avoid generating frustration with your users simply by making some decisions that will improve their experience with your SharePoint environment’s navigation.
Resources vs Navigation
If you are providing a link to an application outside of SharePoint, such as your ERP or your HRIS systems, place those links in an area dedicated to Resources that are available outside of the SharePoint environment. For example, placing the links on the current navigation (the navigation area on the left side of a SharePoint page) under a heading of ‘Resources’ makes it easier for people to hone in on what they need to click on to gain access to these systems. ‘Resources’ indicate that these are either external applications or are locations where they can enter information into your corporate information systems that are not provided through SharePoint.
Navigation links should be focused on taking the user somewhere within the SharePoint environment to view information, like a new web part page or some other department’s SharePoint site. When users know that the information that they are seeking should be located somewhere on a SharePoint site they are more tolerant of clicking several internal links to find the information they seek. If they click on a link that takes them to an external site and they are seeking information that they know should be on the SharePoint environment they get frustrated. This impacts user acceptance and SharePoint adoption.
Adding Resource Links to Your Site
To modify the left navigation area in a SharePoint Team Site:

1. Choose Site Actions –> Site Settings.
2. Under the column titled Look and Feel, click on Navigation.
3. Under Navigation Editing and Sorting, click the Add Heading… button and create a heading title named ‘Resources’. (note: if you don’t want the word ‘Resources’ to be a hyperlink, you can enter a ‘#’ symbol in the URL: field.)
4. To create the hyperlinks to the resource locations, click once on the new ‘Resources’ heading and then click the ‘Add Link…’ button. Enter the URL link to the resource.
Note that once you have added all of your Resource links to your navigation area you can choose the order in which they will appear by selecting the link and clicking ‘Move Up’ and ‘Move Down’ on the menu. I recommend that you place them in the order of most frequently used so that they are easy for people to find and use.
Care and Feeding of Your Resource Links
Every two months or so, review the placement of your links to determine if they still reflect the most commonly used links. If not, then reorder the links to reflect the changes in your site’s usage.
Once you place a link on the page, however, don’t delete them or move them too far from where they appeared originally as moving them will require them to make persistent assessments of where the link resides on the page. This is frustrating to your users.
That said, too few changes to your site communicates that the site isn’t being kept up. Too many changes frustrates users and contributes to a lack of use of your site. Instead of making changes to your site make tweaks, minor changes that are limited in scope and impact. Minor changes from time to time are acceptable to users and shows them that you are dedicated to keeping your site functional and easy to use.
Organic growth is great and is something that you should allow within your SharePoint environment. However, providing some guardrails around what site administrators can or should do with regards to navigation will help to ensure that everyone has an enjoyable SharePoint navigation experience.

Lee Reed is a SharePoint Consultant and Business Analyst in Atlanta, GA and is laser focused on helping companies leverage their SharePoint investment to accomplish their business goals. His passion is in demystifying technology and increasing information worker collaboration. He has trained over 2,500 end-users on the proper use of SharePoint 2007 and its supporting applications and is a frequent speaker at SharePoint Saturday.


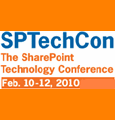



I could not find steps 3 & 4 in WSS 3.0, will this only work in MOSS 2007?.
For WSS:
Steps 1 and 2 are the same for WSS.
3. Under “Look and Feel” column, click on the “Quick Launch” link.
4. Click on the “New Heading” button at the top of the page to create a new heading. Click on the “New Link” button at the top of the page to create a new link.
5. Use the “Change Order” button at the top of the page to place the links and headers in the desired order.
Correction….only step 1 is the same.
Thanks, I got it to work and added it to some of our department sites.
I was working with sharepoint and I have noticed that after we add header and if we place a url in the field specified as url then this field can’t be removed.
It gets removed only if we enter some other url into it ?
is it a expected behaviour or a bug ?
Additional one thing i would like to mention here is initially if we add a header and add url then hit Ok (2 times i.e. first for the heading window and second for naigation page) and we move to first page and click on the added header and we get directed towards the given url but if we go back in navigation page then try editing heading which we added then remove the url mentioned and then hit ok two times and once again navigate to first page.Click on header ,the header still navigates you to the same url .
I should not do this because we have already removed the url ….
let me know for any updates or corrections.