SharePoint Out-Of-Box Content Approval
This document is based on an email that I sent out to all SharePoint site administrators at our company. We have hundreds of site collections and respective owners. I periodically send out a “Laura’s SharePoint Tip” email to them with a tidbit of information. It used to be “Tip of the Week”, and it has devolved into “Tip of the [whenever I’m inspired or get around to it]”
This particular tip is teaching them about the concept of content approval in SharePoint:
SharePoint Site Administrators,
Have you even wanted to moderate documents or list items in SharePoint?
There is a built-in feature called “Content Approval” that lets you do this! When content approval is used on a list or library, this means that any item that is added or changed will have to be approved or rejected by the moderator before it is available in the list for everyone to see. The person who submitted the item will have the ability to look at a list of their submitted items and their statuses, with the capability of being alerted when the approval status changes. The moderator will be able to look at a list of items pending approval.
Here’s how to set it up:
- Go to the list or library in which you would like to use content approval.
Click <Settings>, and choose <List (or library) Settings> - Click “Versioning Settings”
- Under “Require content approval for submitted items?”, select YES, and click <OK>

- Once Content Approval is set to YES, a previously grayed out section on the page, called “Draft Item Security” will not be grayed out anymore. This section simply lets you specify who is going to be able to see items that haven’t been approved yet. By default, “users who can approve items” means users that have Designer or Full Control access.

- Now, in the “View” drop down box at the top right of your list, there will be 2 new views:
“Approve/Reject Items” – this is where the list moderator can look at the list of items pending approval
“My Submissions” – this is where submitters can see the statuses of items they’ve submitted - The list moderator can click the drop-down box on any item in the list, and click the “Approve/Reject” button to get to the approval screen for each item, to approve or reject it and make comments.

SharePoint Alerts – Self Service
My recommendations for alerts when utilizing content approval:
List moderator: set up an alert for yourself, so that you’ll be notified of new items added to the list. Click <Actions> and <Alert Me>, and choose to send alerts when “new items are added”.
List item submitters: set up an alert for yourself so that you’ll be notified when one of your submissions is approved or rejected. Click <Actions> and <Alert Me>, and in the “send alerts for these changes” section, choose “Someone else changes an item created by me”.
How will users (content submitters) know about setting up alerts? There are a couple of ways you can go about this:
- When content approval is turned on, send out an email to users of the site, letting them know how it works. Tell them about the “My submissions” view, and about how to create an alert for themselves.
- Insert a content editor web part in the default list view, with just some simple text, letting them know about the “My submissions” view, and about how to create an alert for themselves.
If you would like to designate someone other than yourself (the site admin) as the list moderator, this is possible, too. If you are not interested in simply giving that moderator “Design” level permissions on your list, you can create a custom permission level just for the purposes of approval. Here’s how:
- Click <Site Settings> and go to “Advanced Permissions”
- On the <Settings> menu, click <Permission levels>
- Click the name of the “Contribute” level. (We’re going to copy it to create the new level.)
Scroll to the bottom of the page, and click <Copy Permission Level> - Name this new permission level “Contribute & Approve”, and put a check box next to “Approve Items”.
- Click <Create>
- Now, on the list where content approval has been turned on, split off the permissions from the site, and add your moderator to the list with “Contribute & Approve” permissions.
Please see my screencast, where I show how to create a very simple custom workflow in SharePoint Designer, to send the “Please approve this item” email.
 Author: Laura Rogers, Birmingham, AL
Author: Laura Rogers, Birmingham, AL
Laura Rogers is currently a SharePoint Administrator at HealthSouth Corporation in Birmingham, Alabama. She has ten years of experience with Microsoft’s messaging and collaboration systems. This includes four years in SharePoint implementation, training, and customization.
Laura has been a MCSE since 1999, with her most recent certifications being MCSE 2003 + Messaging, MCTS in MOSS and MCTS in WSS 3.0 Configuration. She also wrote a chapter in the Microsoft Office SharePoint Server 2007 Administrator’s Companion by Bill English.










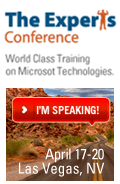
 on
on
So, how do I get on the mailing list for “Laura’s SharePoint Tip?”
You can get a job at her workplace or follow along here :-)
I do the latter, faithfully. ;)
Doesn’t our SharePoint oath state that tips should be shared in a SharePoint list, not be sent out by e-mail?
Having content approval a requirement for your list; Are there ways to autogenerate alerts for users? If so, can you create them based on Active Directory groups or Sharepoint groups?
@Christophe I suppose a discussion list synched with Outlook would replace the email.
Hi,Thx a lot for your teaching. But is there any ways to restrict the approval right only put on the administrator but not both admin and the site owner?
i have try your method but still can approved by the owner of the site
although in advance permission.The site owner only have they right of contribute. The owner still can approve. Make me so confuse
Are these SP2007 instructions only? They dont seem to fit my SP2003. So just wondering. =)
Thanks for the post. About setting the alert for users when an item is approved or rejected – I set it up an alert as you suggested above, but I can’t get it to fire. I think it’s because when you use content approval an item is not actually modified when it’s approved or rejected, so the alert is not triggered. Is this correct, or am I missing something else to get the alert to work?
Thank you.
Were are comments from the content Approval form stored?
Hi, it’s possible to activate the content aproval for just a few itens in the list?
For example, in my List, i have the model itens and the regular itens. I want that only the regular itens need to be aproved.
It’s possible?