Use OneNote & SharePoint for small project documentation and collaboration
 Guest Author: Sherri Amstutz
Guest Author: Sherri Amstutz
I was working with a client on a relatively small project where they asked that I come up with a project oversight and documentation solution that worked well but didn’t require all the overhead of their typical enterprise tools used to track tasks and accumulate and manage project documentation. The team never needed to directly access the SharePoint site, we worked entirely within the context of OneNote.
I’m a huge OneNote fan and have been using it for the past 5+ years so I worked with them to setup a shared OneNote with SharePoint that worked well. Here’s what I did:
- Everyone on the team who contributes to the documentation must have OneNote and it needs to be the same version. 2007 is preferred, especially if you want to use the other cool Office integration features. When new people join the team, get them up on OneNote and send them the links generated in the steps below so they can also connect to the shared OneNote folder.
- Create a SharePoint team site with a document library as the location for the shared OneNote files. Below is the document library I created for this example. I’m choosing to track versions to ensure that no one on the project team makes mistakes we can’t recover from. I also tweak the number of version’s maintained in the document library settings (not shown).
- Create a new OneNote shared folder by clicking Share then Create Shared Notebook…
- Add everyone on the project team as an authenticated user on the SharePoint server with at least contributor permissions for the SharePoint team site you are using. Send them the email above so they can easily link to the shared folder. Let them know that the first time they access the shared folder, especially if you have it pre-loaded with a lot of information, sections, and pages, it may take a while to open. They can also open the folder from within the SharePoint site by navigating to the document library with the OneNote files and clicking on a file, but in my case we wanted to work completely within OneNote, so the email links above made it easy.
- You’re now ready to go! The document library in this example now contains a folder for the shared OneNote file as shown below:
- I don’t like having my shared folder automatically sync itself to the SharePoint site because when my Internet connection is not optimal, I get OneNote folder errors. To address this I set my shared notebook to sync when I initiate it. To do this change the default sync setting in OneNote by clicking the Sync dropdown and clicking Notebook Sync Status…
Note: OneNote 2007 files are not viewable with OneNote 2003. My quick check of the Office Online site did not find a converter or other workable tool for our scenario where we had a collaborative team all working within OneNote on project documentation.


If you want to setup all your sections individually, pick the Blank OneNote template and click Next >. If you’d like, try another template.

Select Multiple people will share the notebook and that it will be stored On a server then click Next >.

Navigate to the newly created site and click into the document library where the OneNote files will be stored. Copy the URL of the document library to your clipboard and paste it into the Path: dialog box shown below. If you want to have an email created with links for your users that will assist them in setting up their access to the shared files, make sure the box circled below is checked. Click Create. You may be required to sign in to the SharePoint site after clicking Create.

The new OneNote folder will open and an email will be created using your default email client.


Clicking into the folder shows the individual OneNote files.

An example of the major sections we used on our project is shown by the list of files above. We didn’t use the Outlook task assignment integration feature because the company was not using Outlook. We did use OneNote’s task tags to track task completion.
I setup an alert on the document library for myself and my fellow team members so we were notified when anyone added information to the shared OneNote. I made the alert a weekly summary to avoid spamming everyone.



The following dialog appears. Select Work offline as shown below to control when your shared folders sync with SharePoint. Click Close to complete this change. Manually syncing the folder can be accomplished in a variety of ways such as:
- Click the Sync dropdown (above) then clicking either Sync All Notebooks Now or click F9
- Click Sync this Notebook Now or click and hold the Shift key and then click F9
- Right click the name of the folder and select Sync this Notebook Now

 Guest Author: Sherri Amstutz
Guest Author: Sherri Amstutz
Sherri Amstutz has a wealth of experience in strategy, learning, and complex project management. She has served clients in a number of vertical markets including financial services, software development, education, distribution, and manufacturing. Sherrihas delivered implementation consulting and training for numerous SharePoint projects including an early-adopter who was featured at Microsoft’s Office 2007 kickoff event in Atlanta, Georgia. Ms. Amstutz’s education includes a BBA from Grand Valley State University and a MBA from Western Michigan University. She was certified as a CPA early in her career and is the sole owner of Accelerated Knowledge (www.acceleratedk.com).


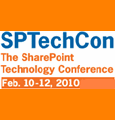



Love it. This solves one of the most frequently asked questions we see, how do we work on a document together in real time, the answer, a shared OneNote file.
We are using this same exact setup for our Disaster Recovery Manual. Setting up different tabs within One Note for the different requirements was easy and having multiple people collaborate on it is great. Defenitly a great post, wish I thought of it :-)
Displaying One note files within SharePoint Page
http://spyralout.com/2009/03/05/one-note-web-view-and-sharepoint-integration/
Hi Sherri,
As someone who blogged about OneNote, you may be interested to know that we have created the ultimate online destination for OneNote fans called http://www.iheartonenote.com. We have over 8,000 registered users who share tips and tricks, upload videos and notebooks and generally share their love for OneNote.
I would love to find ways to cross promote with you – whether we exchange links or you do a guest blog on the site or whatever! Please contact me at [email protected] to discuss.
Cheers,
Marcus