Create a SharePoint Multi-Media Resource Center – Part 01
 Author: Mark Miller, Founder and Editor
Author: Mark Miller, Founder and Editor
EndUserSharePoint.com
Yesterday’s discussion on finding SharePoint Information Worker resources opened up the idea of creating an in-house support site, using Camtasia Studio, to produce context sensitive help. If you follow that advice, how are you going to store and distribute the content created for that support?
In a new series of articles, I’ll take a look at simple homegrown solutions for creating a SharePoint Multi-Media Resource Center to house your support screencasts and company videos.
Problem Overview
One of the basic problems with displaying screencasts and videos in SharePoint is should they really be stored in SharePoint or should they reside on a media server, using SharePoint as a pointer system to the videos on the server. Michael Gannotti and I have had numerous discussions about solutions for creating and maintaining recorded content in SharePoint.
Solution for large scale videos
When it comes to large scale videos, it is probably best to store the videos on an external media server for delivery, using SharePoint as an interface to access and display the content. SharePoint was not built to deliver massive amounts of streaming video.
In the screenshot below, I display a customized list with a “Play” button column. The play button gives direct access to the media server and opens the content in a LyteBox, as shown in the second screenshot. By using this technique, the location of the videos is transparent to the End User. In fact, by using this technique, the videos can reside anywhere on the internet, not just within your company resources.


Solution for in-house screencasts
I use Camtasia Studio 6 extensively to create screencasts for EndUserSharePoint.com as well as for the recording of training segments for my workshops. These can easily be housed within a SharePoint document library because the size is relatively small, making it unnecessary to maintain a seperate media server. I use the LyteBox technique to expose the screencasts, maintaining a consistent appearance for display of all content within the media center.
A problem occurs, however, because Camtasia generates multiple files when it creates the screencast for distribution. In the screenshot below, I have exposed all of the files needed to manage multiple screencasts in my multi-media library.

This is not something that I want exposed to the End User. It will be too confusing to determine which links activate the display of the screencasts.
The solution to this problem is to create a view that only exposes the HTML files that are acting as wrappers for the display of the screencast content. Once that is completed, the End User only sees links with actual content. The links to the content are activated through the “Play” button column, making the interface consistent with the external video library solution.

Conclusion
The concepts behind creating a SharePoint Multi-Media Resource Center are relatively simple. In the next few articles in this series, I’ll take a little deeper dive to look “under the covers” to see how this all works together.
If you like what see here, I will be presenting a live online workshop this Friday where I’ll give you all the the techniques, resources and web parts needed to get this solution up and running in your SharePoint environement. I look forward to seeing you there.
Mark
- Create a SharePoint Multi-Media Resource Center - Part 01
- Create a SharePoint Multi-Media Resource Center - Part 02
- Create a SharePoint Multi-Media Resource Center – Part 03
- Create a SharePoint Multi-Media Resource Center – Part 04 (Free Screencast)



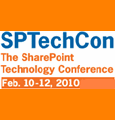



Mike,
I’m so pleased with this resource and very exited to get it ready for all my end users. I was in the first webcast you did so I was wondering if there is any option we can also get access to the updated files without participating for this updated workshop?.
The project I’m working on is to have a help desk ticket application using SharePoint (using some of the templates already out there) and customize it to what I need. I do also want people to be able to see possible solutions to their problem/ticket they submited. Those solutions will come either from a knowledge base Document library and/or from the screencast library. I’m using keywords from site column.
This is just to give you an idea of what your screencast media center is being used for.
Thanks and hope to get a response from you soon.
Jhonny Serrano