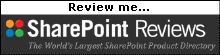Nov
5
Create a SharePoint Multi-Media Resource Center – Part 03
In the first two installments of this series, I did a high level overview of the solution and a walkthrough of how to create a custom list to access external videos for display in LyteBox. Today I’ll walk through how to configure a document library so that it can be used as a storage and display mechanism for internal screencasts.
Overview of the Core Library
The core of the SharePoint Multi-Media Resource Center is the On-Demand Screencasts library. This is the location where company screencasts are kept. These can be training videos, how-tos, job description walk throughs… anything you produce in-house using Camtasia, Captivate or any other video screen capture tool. In the case study here, I will use Camtasia’s ability to output and display training videos as the example.

Structure of the On-Demand Screencast Library
The On-Demand Screencast library is structured so that every screencast knows critical information about itself. End Users can filter for the type of training and the level of training they are looking for as well as presenter and length of recording. The library content type includes columns for:
- Name of Presentation
- Type of Training
- Difficulty Level
- Presenter
- Department of Interest
- Length of Time
- Recording Date
A calculated column holds a link to the screencast, which is displayed through a LyteBox screen. In Part 02 of this series, I showed how that column is created and how LyteBox is used to activate the playing of the video or screencast.
Create a Default View
When Camtasia Studio creates a screencast, it also generates supporting files to manage display of the screencast itself. The file manifest includes the video file, an HTML wrapper, a javascript object and XML production information file. These are all uploaded into the Multi-Media library.
It will be confusing for the End User to see all of the support files when all they are really looking for is the HTML wrapper, since that is what is used to display the screencast. I created a view called “On-Demand Recordings”, filtered the content of the library to only display HTML files and then set this as the default view.

Grouping Screencasts
Most people coming to the library will want to filter by the Type of Training or the Difficulty Level. With the default view setup, we can use it as the basis to create the other views.


The final touch, to make it as easy as possible for your End Users to get to the screencasts they are looking for, is to embed a Content Editor Web Part at the top of the page that displays links to all of the major views available against the list. In this case, there will be three: On Demand Recordings, Types of Training and Difficulty Level.

Conclusion
Creating a library to hold your screencasts and supporting content is not hard. The “magic” here is the use of filters and LyteBox to make the content display as intuitive and easy as possible for your End Users.
In the concluding article of this series, I will walk through the entire infrastructure of the Multi-Media Center in a screencast so that you can actually see it functioning in real time.
Live Online Workshop: Create a SharePoint Multi-Media Resource Center
If you like what see here, I will be presenting a live online workshop this Friday where I’ll give you all the the techniques, resources and web parts needed to get this solution up and running in your SharePoint environement. I look forward to seeing you there.
Mark
Articles in this series
- Create a SharePoint Multi-Media Resource Center – Part 04 (Free Screencast)
- Create a SharePoint Multi-Media Resource Center – Part 03
- Create a SharePoint Multi-Media Resource Center - Part 02
- Create a SharePoint Multi-Media Resource Center - Part 01