Nov
25
How we did it: Twynham 6th form Internet facing website using SharePoint 2007 – Part 3
 Guest Authors
Guest Authors
Mike Herrity, Educational SharePoint Architect
Chris Mckinley, Senior SharePoint/SQL Developer
www.sharepointineducation.com
Twynham School, SharePoint Internet
6th Form Course Carousel
The courses section of the website is a sub site containing a list with all the courses in, again allowing easy maintenance of the site. The flash ‘carousel’ is a rendered view of an xml file. This xml is dynamically created based on the list of courses. This list contains the subject image as an attachment. If a new subject needs to be added to the site a new item is simply created in the subjects list, the data added includes the image, course descriptions and videos. The flash carousel then renders the dynamic xml and the new course instantly appears in the flash and text navigation areas.

Subject Sites
Each subject has 3 tabs. Introduction, Course Information and Video. All this content is stored in the custom list making inserting, editing and deleting really easy. As the user clicks between tabs a small piece of javascript slides the next tab, this gives a very fluid feel to the navigation and mirrors the flash slides seen on the homepage. Using the sharepoint placeholders we have a fourth tab. This is hidden to all visitors and is only seen when an admin user logs in. This tab is an edit tab that takes the user directly to the edititem.aspx form for the subject they are on. This means that although the content is not edited directly in the page getting to the correct edit page is just as intuitive.

Subject Sites- course information

One problem we came across was that if the course information was lengthy then the page would expand down – as you would expect. However as our main site navigation is at the bottom of the page we cannot allow the page to expand as the user would then lose sight of the navigation. The solution was to fix the height of the centre section and add a discrete scrollbar, just like usual scrollbar behaviour if it is not needed it will not show.
Subject sites- video
The flash videos are attached to the course item in the list and this is just passed to the flash video player. All the videos are flv format and when attaching them to the subjects we ensure that they have the filename video.flv this means that to pass the video into the player we can use xslt to get the list items ID and therefore find and pass the video.

‘I joined’ Video Clips
The "I Joined" video clips are stored in SharePoint and the flash player renders the video files based on another XML file that is dynamically created. Like the courses, just uploading a video will cause it to appear on the page within the player. We create the xml files by rendering the list using xslt. We use this method as it is one we are familiar and confident using. Using this method we did require an additional step behind the scenes where the xml outputted from the xslt is cleaned up using some VB script. This step takes place automatically on the fly so no additional steps are required by admin who want to upload videos.

In his next article, Mike dives into editing, linking sites and the gallery.
 Guest Author: Mike Herrity
Guest Author: Mike Herrity
www.sharepointineducation.com
Mike Herrity is the author of SharePoint in Education www.sharepointineducation.com the leading authority on the use of SharePoint in a school environment. He works as an Assistant Headteacher at Twynham School in Dorset UK with a development team of 6 creating educationally focused SharePoint resources. Mike is also a educational SharePoint Architect and consultant for a number of school districts around the world who are moving over to SharePoint as a flexible Learning Platform.
Articles in this series
- How we did it: Twynham 6th form Internet facing website using SharePoint 2007 - Part 5
- How we did it: Twynham 6th form Internet facing website using SharePoint 2007 - Part 4
- How we did it: Twynham 6th form Internet facing website using SharePoint 2007 - Part 3
- How we did it: Twynham 6th form Internet facing website using SharePoint 2007 - Part 2
- How we did it: Twynham 6th form Internet facing website using SharePoint 2007 - Part 1
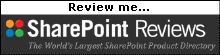


[...] How we did it: Twynham 6th form Internet facing website using SharePoint 2007 – Part 3 [...]
SharePoint Kaffeetasse 141…
Suche Windows TIFF IFilter für die SharePoint Suche nutzen Web Content Management SharePoint 2007 How…