Nov
27
How we did it: Twynham 6th form Internet facing website using SharePoint 2007 – Part 5
 Guest Authors
Guest Authors
Mike Herrity, Educational SharePoint Architect
Chris Mckinley, Senior SharePoint/SQL Developer
www.sharepointineducation.com
Twynham School, SharePoint Internet
Under the hood

A screen shot showing ‘under the hood’ Note subsides for each area in the links list, this enables dynamic navigation creation. Also note the custom lists open mornings (and the date lookup list) and the Announcement list (renamed to latest news)
Editing the course details
The admin side to the courses. Easy to add, edit and delete subjects. This is the lists allitems.aspx default view. This view is best suited to adding and deleting subjects as they can easily be edited using the hidden edit tab on the individual subject pages.

Subject sites- editing within the page
Going into edit mode you can see the course content is in rich text areas and the videos and images are stored as attachments. By using this method all content associated with a course is kept in one place making maintenance intuitive, simple and dynamic. We put the data in once and use it many times to show content and create navigation. This is just the editform.aspx page that SharePoint created so we did not have to build any extra back end systems for editing courses. By using the sharepoint forms we also have some governance as we can see who and at what time a subject was created or modified.

SharePoint Designer View
We used sharepoint designer to create the 6th Form site. Mixing out of the box features and writing custom code allowed us to create a rich and dynamic site taking advantage of Flash and SIlverlight to create visually pleasing features and using SharePoint features to enable the whole site to be easily maintained. Using xslt for many of the menus and features makes the whole site very dynamic. There were three people working on this project simultaneously and by using sharepoint designer we had to check out pages before working on them, this meant that we did not try to make changes to the same files at the same time, we also made use of versioning being able to roll back to a previous version of a page if needed. The default views in sharepoint designer shows who last modified the page so within the team we could communicate quickly with the right person at the right time to make changes. We also made use of Office communication server to send instant messages between the team containing code blocks, useful blog posts or just requests for edits.

 Guest Author: Mike Herrity
Guest Author: Mike Herrity
www.sharepointineducation.com
Mike Herrity is the author of SharePoint in Education www.sharepointineducation.com the leading authority on the use of SharePoint in a school environment. He works as an Assistant Headteacher at Twynham School in Dorset UK with a development team of 6 creating educationally focused SharePoint resources. Mike is also a educational SharePoint Architect and consultant for a number of school districts around the world who are moving over to SharePoint as a flexible Learning Platform.
Articles in this series
- How we did it: Twynham 6th form Internet facing website using SharePoint 2007 - Part 5
- How we did it: Twynham 6th form Internet facing website using SharePoint 2007 - Part 4
- How we did it: Twynham 6th form Internet facing website using SharePoint 2007 - Part 3
- How we did it: Twynham 6th form Internet facing website using SharePoint 2007 - Part 2
- How we did it: Twynham 6th form Internet facing website using SharePoint 2007 - Part 1
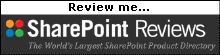


[...] How we did it: Twynham 6th form Internet facing website using SharePoint 2007 – Part 5 [...]
SharePoint Kaffeetasse 141…
Suche Windows TIFF IFilter für die SharePoint Suche nutzen Web Content Management SharePoint 2007 How…