How to remove the “title” column from a SharePoint list
 Guest Author: Devin Walker
Guest Author: Devin Walker
DLOCC, Inc.
Have you asked yourself the question: How do I remove the ‘title column’ from a Sharepoint list? It can be annoying trying to figure out how to remove this column from default lists. Often, site admins want their audiences to click on “New Item” in a Sharepoint list and not have to fill out the default ‘Title’ column content type. I will show you how to remove this from the view.
- To begin we see in our example SharePoint list view there is no “Title” column in our default view. If there is, and you want it gone simply modify the view and uncheck the option box pertaining to the “Title” column. Here is how my sample list looks, yours may look different:
- The columns are all displaying correctly in our view, but when we click to insert a new item we see:
- Now to hide the title column, whichever order it is in we will go back to our list by either clicking the back button in our browser or using the breadcrumbs at the top of the page. Once in our list window, click the Settings tab and click List Settings.
- Now from the List Settings page select Advanced Settings under the General Settings Section
- Let’s specify to allow the management of content types on this list by selecting the Yes option button and clicking the Ok button to apply our modification.
- By allowing management of content types we are now allowed to specify what items will be seen in the “Item”. For this tutorial we want to change the “Title” Column. Do this by clicking on the “Item” link in the Content Types section that is now available thanks to our previous modification.
- In the Item content type you can see all the columns presented when a user wants to add a new list entry. The Title column is marked as required in this instance.







To change this click on the name “Title” link and change the Column Setting to Hidden.

Click the OK button to apply the changes and navigation back to your list and add a new entry. You should now see that the “Title” column is hidden from view.

Important Notes: Changing the “Title” column name or field type is NOT recommended. The title column is included by default, and tampering with the field will just cause you headaches. Keep the field as it is and just hide it like I just showed you and remove it from any default views.
Also: it is best practice to not leave the the option to manage content types selected. You can change this to “No” and the title column will still be hidden in the form.
 Guest Author: Devin Walker
Guest Author: Devin Walker
DLOCC, Inc.
About: Devin Walker is a professional web designer, SharePoint enthusiast and founder of the consulting company DLOCC, Inc.. Devin has years of experience working with companies of all sizes to successfully implement, test and launch SharePoint enterprise content management systems. He writes about his experiences on his blog: DLOCC | Articles and Tutorials
- How to remove the “title” column from a SharePoint list
- SharePoint Errors, Warnings and Problems Collection
- Link Two Lists and Display the Data Using the SharePoint Data View
- SharePoint Workflow Time Zones
- Redirect a SharePoint site by using the Content Editor Web Part
- How to Move SharePoint Calendars Fast
- Style a Page using the Content Editor Web Part and CSS
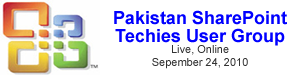




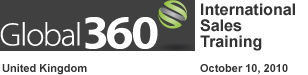







Hi Devin
I use this all the time.
I have just one tip to pass on to anyone that uses this – if you do hide the column, add in a default value for Title – such as Title.
The only reason I say this, if you want to do a mass data entry by copying and pasting data from Excel while in Edit in Datasheet Mode, what you get is an error as it is still looking for data in the Title Field.
Regards
Iain
Devin,
Great resource!
How to remove the “title” column has to be a on the top ten requests.
I would also recommend to add a default value to “Title”. If you don’t, when you’ll open EditForm.aspx or DispForm.aspx, you’ll always see “No title” at top of the page and in the breadcrumb of the page.
Also, I would say that if you hide the “Title” column from the view, users will have to do more clicks to edit or delete item. We can have an icon for “Edit” Item but not for “Delete Item”.
Romain makes a valid point that ‘users will have to do more clicks to edit or delete item. We can have an icon for “Edit” Item but not for “Delete Item”.’ [Note that View Item also goes away]
Still users would need to perform two clicks to delete rather than a straight up delete from the Edit Menu.
One issue with removing the title from the view is providing the user with the ability to view/edit the item. You can add the Edit Link to the view so that they can edit (providing that they have proper rights), but you do not have a similar “view” item. So, if the item contains more detailed information than is displayed in the view, they do not have a link to view the entire items data.
A possible work around for this issue would be to add a default value to Title of “View Item”. Then, include the column “Title (linked to item)” in the view. This will provide a link to view the data. Combine this with the Edit Link and you have a neat way of providing easy access to the data for your users.
For those that might be intimidated by editing content types and hiding the title column, you can give the ‘Title’ column a default value, sometimes I use the name of the list. Sometimes it might say “New Ticket Entry” or something related to the task. I then just hide it from view and I place it at the bottom of the column ordering. Since it’s already filled in, no one thinks twice about changing it and it wouldn’t matter if they did. Of course you get a less polished result in the form this way, but if you just need to get the job done, this is an option.
The suggestion of using the Title column to view the item is a good one, however, it could create confusion for some end users when they have set up an email alert. This is because the alert will say that “View Item” has been added to the list.
Is there a simple way to prevent a field from being included in an alert?
I am an end user admin for my department’s SharePoint sites and I know more than the average user, but I am truly not an advanced user when it comes to more complicated solutions. I tried this method of hiding the Title column a year or so ago and it completely trashed my site. I don’t really understand what happened, but I had to contact our overall SharePoint adminstrator to fix it for me. If you’re an amatuer like me, you may want to talk to your SharePoint adminstrator before trying this on a real site.
Messengerboy – that is a potential issue with not using Title. The way the MS locks down the “Title” column does create several of these type of issues.
Another idea is to create a workflow that would populate Title with a concatenation from the list data. For instance if you had a list with two columns, last name and first name. Your workflow would populate title with “Lastname, firstname”. Then you could expose the Title column a bit more and it would be meaninful.
Romaine – making it difficult to “delete” could be viewed as a feature; as deleting is something not to be taken lightly.
Thank You Jason.
Actually, there IS a way to view item with a similar way of Edit Item : You have to display the “Icon” of the element and clicking it makes possible to view properties of the element.
But my first comment remains…
I’m going to have to side with Romain. As I was reading this post, the first thing I thought about was the edit menu and all of it’s glory. I see on this post that the Project column is required and it’s a single text input, why not just change the Column Name of Title to Project within the list settings?
@Les Flue
If you wanted to make deleting more difficult, then change the permissions so the users absolutely have no rights to. I do this all the time and it’s not too bad to setup…
Nice post!
Issue which I have is: When I hide it, problem is for that specific site collection – I do not have Title for Calendar too. Or for any other list. And then it is impossible to work with them. Any way to avoid this behavior?
Hey guys,
First off, I hope you enjoyed this post. I initially wrote it about 2-years ago on a whim one day at work and never thought it would still be a discussed topic in 2010.
@Les Flue: I really like the idea of using a workflow to populate the title column with relevant data from other columns. I had a comment question awhile back from a client asking a similar request. When the title column is not populated SharePoint will auto fill it with “(no title)” … or some similar verbage… therefore using this method is useful.
@Xene: I like your suggestion, never thought of that.
@Matt B.: Please keep in mind that the list I’m using in the screen shots above is only an example.
@Brano: Not sure I understand the question… lol, sorry.
Devin, in the site you hide Title column, try to create Calendar.
Then add that Calendar via Content Query Web Part and see how it is looks like – No Title column – No way to click on link.
Uh-oh. I’ve been renaming this field for a bit now (without implication, or so it seems). What happens exactly if you just rename the Title field to something more appropriate?
Hi Jay,
That is what I did. Only possible implication I saw is hard to go back to Title name of the column (some workaround necessary). But basically, working fine, never had any issue.
When using the search tool for a file in a document library, it appears that the search will not find a file if the title field is blank. That’s the only reason we leave Title visible. My preference would be to copy the data from the file name field. Is there an easy way to do this by an enduser admin?
Jay,
Renaming the title is fine. I’ve done that lots of times. You’re actually only changing the ‘Display Name’ of he Title Column – its ‘Internal Name’ (i.e. “Title”) can not be changed.
@Scott,
Yes it is possible to auto populate the Title column in a document library IF the use of SharePoint Designer (SPD) is allowed. If SPD is allowed, you can create a workflow against your document library that will auto populate the Title column with the filename whenever a document is uploaded OR changed.
Would anyone like to see an article on how you can move the ECB menu to any other field in your list. I’m still working on a way to totally remove the Title field from use but it’s used by so many components, I just end up breaking something. If you want to hide the Title column but make use of the ECB menu, you have to move it to another field. It’s a gimmick right now, but it could turn out to be useful.
Yes, that sounds intriguing
Brian, I think that would be useful.
I have always wished that Sharepoint allowed us to make some other field the “title” field, in that it was the field that the drop down action menu appeared on.
The Edit icon gets around this, but it’s not always obvious to end users.
When you leave the title blank, what appears in search results? On one of my first projects I didn’t realize that removing/changing the title field was a problem. But my search results are not very helpful without the title field. Each item says DispForm.aspx , then just a few words from the item. If I try to add the title back, SharePoint won’te let me.
Can the search results be tweaked in SharePoint Designer? I’m trying to figure out now how I can fix this without re-doing everything.
@Iain Munro : I’ve got the same problem with U. And the solution is giving the default value for the title, As @Xene said.
Thanks