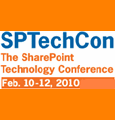SharePoint Workflow Time Zones
 Guest Author: Devin Walker
Guest Author: Devin Walker
DLOCC, Inc.
SharePoint workflows are very useful for sending automated emails when a list item is created or changed. As well, a workflow can be manually started from an item. SharePoint time zones can get a bit tricky when your workflow e-mails are sending date and times. This can confuse some recipients and may cause some problems when time accuracy is required. The following is a very simple workaround that may seem obvious to some, but in any case it’s always good to share!

Workaround Summary: Create an additional column titled “Time Zone” and order it appropriately. Once that’s done modify the workflow to send the additional column information in the e-mail. Simple enough right? Let’s begin:
- Enter the list and click Settings > Create Column or just click Create Column within the list settings page
- Provide the column a name like “Time Zone” or something similar and select the Choice (menu to choose from) option
- Specify if you want the field as a required field and enter in the appropriate time zones in the choice box.
- Open SharePoint Designer to the appropriate site containing our workflow. If you have yet to create one click File > New > Workflow . If you already have a workflow created double click on the appropriate .xoml workflow file to launch the wizard.
- Our wizard is now launched. Double-click on the subject field to open the Define E-mail Message window
- Click Add Lookup to Body in the Define E-mail Message window
- Select the appropriate field from the drop-down and confirm
- Make sure the field is shown properly in the email message and click OK. Confirm your changes to the workflow and click Finish

OR



Confirm the fields and click OK. Now reorder the column to the appropriate position in your form.
Sample:

Now it’s time to update our workflow.
To do this we are going to modify our workflow by adding the timezone field to the e-mail being automatically generated.





 Guest Author: Devin Walker
Guest Author: Devin Walker
DLOCC, Inc.
About: Devin Walker is a professional web designer, SharePoint enthusiast and founder of the consulting company DLOCC, Inc.. Devin has years of experience working with companies of all sizes to successfully implement, test and launch SharePoint enterprise content management systems. He writes about his experiences on his blog: DLOCC | Articles and Tutorials
- How to remove the “title” column from a SharePoint list
- SharePoint Errors, Warnings and Problems Collection
- Link Two Lists and Display the Data Using the SharePoint Data View
- SharePoint Workflow Time Zones
- Redirect a SharePoint site by using the Content Editor Web Part
- How to Move SharePoint Calendars Fast