How to Move SharePoint Calendars Fast
 Author: Devin Walker
Author: Devin Walker
DLOCC, Inc.
Moving a calendar list between site collections may be confusing, but it is actually very simple! This article demonstrates one method using list templates and Windows Explorer to move SharePoint Calendars fast. Don’t worry, all your content will be moved also.

Let’s begin: You must have proper permissions between the two site collections to perform the move. For this example we will be moving Calendar A on site collection A to site collection B. The same method can be completed using SharePoint Designer in less steps, but for this example we will just stick with the browser method. The following method will work for any list item. Also, keep in mind you will need to setup new user permissions if moving the calendar between site collections.
- Enter the calendar A (the one that will be moving) and click Settings > List Settings
- Beneath Permissions and Management click Save List as template
- Provide an appropriate File Name, Template name, description and make sure to select Include Content. We want all the dates saved to ensure the calendar is moved with the information otherwise it will be a blank Calendar. Confirm the fields by clicking OK when you are finished.
- You will now see the Operation Completed Successfully page with a link to go to the list template gallery. Click this link.
- In the List Template Gallery select Actions > Open in Windows Explorer.
- Minimize the Window we just opened containing the site’s .stp list template files. From the top level Site of Site Collection B (the site we want the calendar) select List templates under the Galleries section and open the list template gallery in Windows Explorer using the same method.
- Perform a Drag-n-drop of the calendar .stp file from Windows Explorer A to Windows Explorer B to effectively move the calendar list template from one site collection to another.
- To add the calendar to a site simply click on the template name beneath the Tracking section on the Create page.







Hope you enjoyed this article! Leave a comment.
Copying or moving SharePoint lists by Microsoft
 Author: Devin Walker
Author: Devin Walker
DLOCC, Inc.
About: Devin Walker is a professional web designer, SharePoint enthusiast and founder of the consulting company DLOCC, Inc.. Devin has years of experience working with companies of all sizes to successfully implement, test and launch SharePoint enterprise content management systems. He writes about his experiences on his blog: DLOCC | Articles and Tutorials
- How to remove the “title” column from a SharePoint list
- SharePoint Errors, Warnings and Problems Collection
- Link Two Lists and Display the Data Using the SharePoint Data View
- SharePoint Workflow Time Zones
- Redirect a SharePoint site by using the Content Editor Web Part
- How to Move SharePoint Calendars Fast
- Style a Page using the Content Editor Web Part and CSS









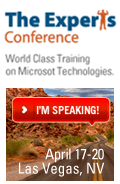
Devin:
Nice article! Does using the Explorer to Explorer technique preserve the Created, Created By, Modified, and Modified By column values? That seems to be the biggest issue that folks have with moving content from place to place.
M.
Cool article, thanks Devin. I use http://www.codeplex.com/SPDeploymentWizard/ for moving items where I must preserve the full metadata (Created/Created By). This might not belong on EUSP because it’s a server admin tool only available over Remote Desktop. I felt I needed to mention it because this is the best way to get full fidelity. It works even across farms or patch levels and uses a Manifest XML to keep the metadata so you can search/replace if source/destination mapping is needed.
Good article and I was wondering if this would work for forms. I created a ‘Feedback’ form on my sandbox and would like to move it to a department site.
Great article! Say you’ve corrupted the list beyond repair. What worked for me…
On the broken Calendar (or any other list for that matter) Actions > Export to Spreadsheet. Save the file to your desktop. The column titles are in the top row of each column.
Under Custom Lists > Import from Spreadsheet. In the description type your list name, browse for the spreadsheet file. Easy I know, but it’s my 2 cents…
Andrew
Thanks for the comments guys, sorry for getting back so late… it’s been really hectic @ work for me lately! Guess that’s a good and bad thing… anyways:
@Mark: Hey! Good question, I’m going to investigate this!
@Jeff: Cool tool!
It won’t move the Created/Created By
I got a maximum template size error.
The site is too large to save as a template. The size of a template cannot exceed 10485760 bytes
Myles – There is too much content. Move the structure of the calendar and then move the content into it. — Mark