SharePoint: Extending the DVWP – Part 22: Creating Title Based on Other Fields with jQuery
 Author: Jim Bob Howard
Author: Jim Bob Howard
When we were loading data into our relationship lists, we set the site columns to not required so that we could load one column at a time in the datasheet view. We talked about the fact that it would be a major headache to try to automate filling the Title field with a workflow at that time. And, we couldn’t even use a Calculated column because Lookup columns aren’t visible to a Calculate column.
But what about ongoing maintenance of these lists?
If your environment is such that an update will require loading a completely new list to one of the drop-downs, you will need to do the same thing we did before. But, if you (or an administrator) will be adding one record at a time, it would be nice if the Title was auto-filled.
PreSaveAction() to the Rescue
And jQuery, of course…
Given the following NewForm.aspx for adding a new relationship:
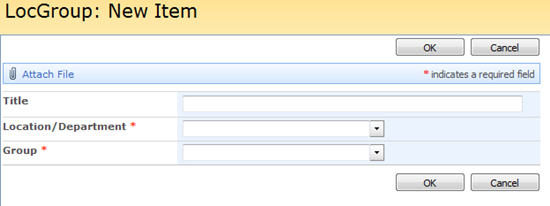
New Item form with required site columns and non-required Title
We want to do two things with jQuery, so we don’t have to un-ghost the page:
- Hide the Title row – We’ll do this with jQuery instead of in the List settings, since we don’t want it to always be hidden; just here. Because we’re going to…
- Concatenate the choices in the site columns (Location/Department and Group) and save that string as the Title when the user clicks OK
Here’s a sneak peak at the jQuery, then I’ll explain it:
<script src="http://ajax.googleapis.com/ajax/libs/jquery/1.4.2/jquery.min.js" type="text/javascript"></script>
<script src="../../../js/jquery.SPServices-0.4.8.min.js" type="text/javascript"></script>
<script language="javascript" type="text/javascript">
$(document).ready(function() {
$("input[title=Title]").parent().parent().parent().hide();
});
function PreSaveAction() {
var txtDept = $("input[title=Location/Department]").val();
var txtGroup = $("input[title=Group]").val();
$("input[title=Title]").val(txtDept + ' - ' + txtGroup);
return true;
};
</script>
Hiding the Title Row
The block inside $(document).ready(function() {}) runs as soon as the page is loaded ("ready"). Here’s the HTML from the ‘view source’ of the page to show what the page looks like when it’s loaded:
<TR>
<TD nowrap="true" valign="top" width="190px" class="ms-formlabel"><H3 class="ms-standardheader">
<nobr>Title</nobr>
</H3></TD>
<TD valign="top" class="ms-formbody" width="400px">
<!-- FieldName="Title"
FieldInternalName="Title"
FieldType="SPFieldText"
-->
<span dir="none">
<input name="ctl00$m$g_a689e4bb_2612_468b_b768_de131a929191$ctl00$ctl04$ctl00$ctl00$ctl00$ctl04$ctl00$ctl00$TextField" type="text" maxlength="255" id="ctl00_m_g_a689e4bb_2612_468b_b768_de131a929191_ctl00_ctl04_ctl00_ctl00_ctl00_ctl04_ctl00_ctl00_TextField" title="Title" class="ms-long" /><br>
</span>
</TD>
</TR>
This is the entire row that we want to hide. The easiest way to find it is to look for the form field (or textbox) that is used to enter data. That’s the part in line 463: the <input … title="Title" … /> tag. Notice the title attribute is set to the same thing as the H3 label in the left TD cell.
So, in jQuery, we say "find" like this: $("search criteria"). $("input[title=Title]"), then, means: "find the input tag that has a title attribute set to "Title" which is exactly what we’re looking for.
Now we traverse "up" or "out" of the nested HTML:
- We found the input tag, which is inside a span tag, so…
- .parent() is the span tag, which is inside a TD tag, so…
- .parent() is the TD tag, which is inside a TR tag, so…
- .parent() is the TR tag that we want to hide, so…
- .hide() hides it.
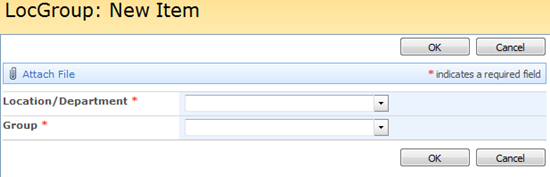
Title row is now hidden; we’ll set it programmatically before the save completes
Concatenating Fields for the Title
A few articles ago, we talked about the PreSaveAction() for use with the DVWP. In that case, we have to explicitly call it before a form action link is fired.
For a default (List Form Webpart) ghosted page, PreSaveAction() is called automatically when the OK button is clicked. That means, we just need to put code inside that function and SharePoint will process that before it submits the change to the database.
Just like with the Title control, we can find each of the other two boxes by searching for the input tag that has the appropriate title attribute set to the display name of the column.
So, for the first lookup control:
- $("input[title=Location/Department]") finds the control, and…
- .val() gives us the contents of the value attribute, which we…
- Store in the var we’re creating: txtDept
Repeat for the other control, storing the value in txtGroup
Now, we’ll find the Title control again:
- $("input[title=Title]"), but
- instead of getting its value, .val() sets the value attribute to
- txtDept + ‘ – ‘ + txtGroup
Since those two columns are required, both of them will have data or the page won’t save. But it won’t save until we set the Title.
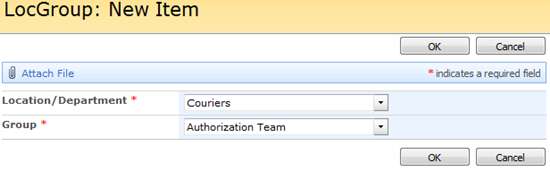
Location/Department is set to Couriers, Group is set to Authorization Team. jQuery will concatenate these for the Title (hidden) before saving

The Title was set by jQuery
You could do something similar with the EditForm.aspx if you wanted, but it might be overkill, depending on how often changes will be made and how important it is that the Title always be exactly perfect.
Next time: We could have done this with a workflow, which we’ll do next time.
 Author: Jim Bob Howard
Author: Jim Bob Howard
Jim Bob Howard is a web designer / webmaster in the healthcare industry. He has been working with SharePoint since March 2009 and enjoys sharing what he has learned. He is a moderator and frequent contributor to Stump the Panel, and answers SharePoint questions on Twitter (@jbhoward) and via email ([email protected]).
- SharePoint: Extending the DVWP - Part 1: Layout Enhancement - Rearranging Columns - Default and Edit Templates
- SharePoint: Extending the DVWP - Part 2: Layout Enhancement - Rearranging Columns - Insert Template
- SharePoint: Extending the DVWP – Part 3: Getting it All on One Line - DVWP Function Action Links
- SharePoint: Extending the DVWP – Part 4: Turning DVWP Action Links into Buttons
- SharePoint: Extending the DVWP – Part 5: Doing Stuff Before Save on Submit - PreSaveAction()
- SharePoint: Extending the DVWP – Part 6: Examining the Form Action Links
- SharePoint: Extending the DVWP – Part 7: Creating a Form Action Workflow
- SharePoint: Extending the DVWP – Part 8: Creating a Form Action Workflow - The After Math
- SharePoint: Extending the DVWP – Part 9: Oops! Failed Setting Processor Stylesheet
- SharePoint: Extending the DVWP – Part 10: Passing Workflow Variables to a Form Action Workflow
- SharePoint: Extending the DVWP – Part 11: Getting More Form Fields to the Workflow
- SharePoint: Extending the DVWP – Part 12: Adding More Form Fields from the Data
- SharePoint: Extending the DVWP – Part 13: Putting PreSaveAction() to Work – Creating Variables
- SharePoint: Extending the DVWP – Part 14: Putting PreSaveAction() to Work with jQuery
- SharePoint: Extending the DVWP – Part 15: User-Managed Dropdowns with Site Columns
- SharePoint: Extending the DVWP – Part 16: User-Managed Dropdowns - Loading Data
- SharePoint: Extending the DVWP – Part 17: User-Managed Dropdowns – Creating a Relationship list
- SharePoint: Extending the DVWP – Part 18: User-Managed Dropdowns – Loading the Relationship list – Part 1
- SharePoint: Extending the DVWP – Part 19: User-Managed Dropdowns – Loading the Relationship list – Part 2
- SharePoint: Extending the DVWP – Part 20: Cascading Dropdowns - Applying the jQuery
- SharePoint: Extending the DVWP – Part 21: Cascading Dropdowns - Three-tier Cascade
- SharePoint: Extending the DVWP – Part 22: Creating Title Based on Other Fields with jQuery
- SharePoint: Extending the DVWP – Part 23: Creating Title Based on Other Fields with a Workflow
- SharePoint: Extending the DVWP – Part 24: A Note to Readers
- SharePoint: Extending the DVWP – Part 25: Using an Audit Trail by Creating List Items with SPServices
- SharePoint: Extending the DVWP – Part 26: Modifying the Edit Template
- SharePoint: Extending the DVWP – Part 27: Adding an Alternate Edit Template to a DVWP
- SharePoint: Extending the DVWP – Part 28: Massage the Remove Template
- SharePoint: Extending the DVWP – Part 29: Modifying Form Action Workflows on the remove Template
- SharePoint: Extending the DVWP – Part 30: Using EasyTabs with Filtered DVWPs to Make Data Manageable
- SharePoint: Extending the DVWP – Part 31: Filling in Default Data on the insert Template with jQuery
- SharePoint: Extending the DVWP – Part 32: Filling in Default Data on the insert Template with Multiple DVWPs
- SharePoint: Extending the DVWP – Part 33: Modifying Total and Subtotal Row Layouts in DVWP
- SharePoint: Extending the DVWP – Part 34: Using Icons for Form Action Links
- SharePoint: Extending the DVWP – Part 35: Putting it All Together
- SharePoint: Extending the DVWP – Bonus: Fixing the Insert Form Action When "No Matching Items"
- SharePoint: Extending the DVWP – Bonus: Creating a Title Based on Dropdowns with jQuery








Jim Bob:
A shortcut to the containing TR for the Title’s INPUT element is to use the .closest() function instead of the set of .parent()s. .closest() simply traverses up the HTML tree until it hits a match. Much easier (and in some cases more reliable).
M.
Thanks Marc. You always make my code better!
I can see this code snippet to be of great help incorporated to a ‘bulk’ edit form of sort.
Rarely do users upload single documents to a library and you can’t really touch and modify the ‘Upload’ form. However, you can always pass a source redirect query string to a ‘Bulk Edit’ custom form after users have uploaded multiple items.
Would this make sense?
Greg
Yeah, Greg, this doesn’t really touch on Document Libraries, which handle this all differently. It’s really meant for lists where users will be creating one item at a time.
The idea was brought up by Marc as a teaser for part 4 of his series http://www.endusersharepoint.com/2010/01/12/a-jquery-library-for-sharepoint-web-services-wss-3-0-and-moss-real-world-example-part-3/
Updating metadata for multiple items in a doc library is kind of hassle but it would be such a good solution for a recurrent business issue.
I am currently trying out SP2010 and the ECM features (managed metada, doc sets and content organiser rules) but I did not see SP adressing how to populate metadata ‘in bulk’ for Multiple Doc uploads (like Marc I still don’t see why you have the ‘Single Doc’ upload option anyway…)
Greg
PS: I am pretty sure with all the good stuff you have in this series that I should be able to create that bulkuploadediform…next project for me!
One of these days I *really* do need to write that part 4 article!
M.
Jim Bob (and Marc if you peek in!),
I have sort of a unique issue which I will briefly describe:
– I have multiple lists – one being a ‘GeoList’ with Geographic information about 150+ projects (with adress, zip, Latitude and Longitude). The other lists are looking up to the GeoList via a unique project key. Thanks to SP2010, you can OOTB bring dynamically other fields from the same record
I therefore have, in each of the ‘child’ lists, a look up to the GeoList and bringing multiple fields
that I need – including Lat and Long field which are ‘numbers’ field in my GeoList.
I do know how to create Aggregate DataSources using the DVWP – my restriction is that we are using the ESRI Mapping 3rd party webpart which is currently limited to using a single list as data source to create a map ‘layer’. 2nd restriction is that the Lat and Long fields must be numeric values for the webpart to ‘plot’ them.
Here is where it blows – when you do a lookup field to a numeric field – the value type returned is text…
I am therefore looking at creating hidden numeric fields and feeding dynamicaly values from the lookup fields. I am going to look at either workflows or jQuery but would appreciate some advice regarding the following questions:
* I have to do lookups from the child list to the geolist anyway so I am thinking of bringing my looked up Lat and Long fields (returned as text) and do the conversion then – it keeps the workflow/ jQuery within a single list. However, I only need the workflow and/or jQuery to run when the Lat Long ‘original’ fields are either created or edited and then push the new values to the various child list. If I have the workflow/ jQuery on the ‘receiving’/ child lists side, I would have to run it more often that needed (do this make sense?)
> should I have the workflow or jQuery initiation on the ‘parent’ list side or the child lists side? I think first option?
* Lat and Long fields are numeric fileds with 6 decimals and I have 150 projects.
I could have the code in the New and Edit forms but to be practical, users are going to populate or update them by either export/sync in Excel (via Excel 2007 addon) or in DataSheet view.
I may have completely missed something in your series (which I am reading again), but is the DataSheet view something you can hook up some code. It is sort of a BulkEditCustom form question I guess…
Thanks,Greg
Good questions, Greg.
Please document what you find/figure out and share with the rest of us here. :0
Blessings,
Jim Bob
Oh, did I mentioned that since I am using SP2010, I was wondering if – when ‘inline editing’ – there was a PreSave() action fopr the given row?
Greg
What would be the syntax to access the controls in a dvwp?
“So, for the first lookup control: $(”input[title=Location/Department]“) finds the control, and… ”
The xsl has name of the id with the {$POS} appended, would be a way to have something like a for each loop?
The hard part about using the ID when it contains {$Pos} is that that variable basically comes out to a ‘_1′ or ‘_2′, etc. It probably wouldn’t give you very consistent results to search for an ID with that in it.
I’m in Boston at SPTechCon, so I’ll need to take a look at this tonight after the sessions are over. I’ll think it through and see if I come up with something that will make a .each() work for all of the controls.
Blessings,
Jim Bob
I’ve been talking to myself here: http://www.endusersharepoint.com/STP/viewtopic.php?f=9&t=2040 and think I’ve made a lot of progess.
I’ve added some standard validation and some business logic validation since my last post too, but since I was the only one on my thread and had seemed solve the problem I started with I haven’t updated it.
Thanks for your reply,
Live Safely,
Brad
I have requirement to to fill a dropdwonlist on content editor webpart which data should come from a column of document library or list is there a way to do this with jquery i tried something like below but i m not getting where i m wrong.
$(document).ready(function() {
var soapEnv =” doclist “;
$.ajax({url: window.location.protocol+”//”+window.location.hostname+”:”+port+L_Menu_BaseUrl+”/_vti_bin/lists.asmx”;type: “POST”,dataType: “xml”,data: soapEnv,complete: processResult,contentType: “text/xml; charset=”utf-8″”});});
function processResult(xData, status) {
$(xData.responseXML).find(”z\:row”).each(function() {
$(’#mydropdown’).
append($(”").
attr(”value”,$(this).attr(”ows_Title”)).
text($(this).attr(”ows_Title”)));
});
};
Thanks In advance.
DC,
I think you’re close. But it’s hard to post code here.
I created a post in the Stump the Panel where we can talk it out:
http://www.endusersharepoint.com/STP/viewtopic.php?f=16&t=2364
Blessings,
Jim Bob