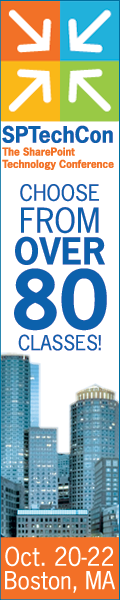Life is Just a Bowl of SharePoint – Part 2: Setting up the Hardware, OS and Service Accounts
 Guest Author: Joan Resnick Ehrlich
Guest Author: Joan Resnick Ehrlich
Hardware
The first step was to procure new hardware for our test network, which consists of six aged 32-bit desktops I scrounged up and added RAM to. As all of the new and upcoming releases are 64-bit only, the current setup ain’t gonna work. Having an actual budget this time for a test network, we wanted to mimic our planned software structure as much as possible within the budget, even if we could not mimic the hardware. SharePoint 2010 is part of a larger plan to update our back end server infrastructure and include Hyper-V virtualization.
Virtualization, which is a technology, is rather amazing. There are a number of types of virtualization. See Wikipedia or TechTarget’s SearchVirtualization.com site for an explanation. [Note: TechTarget requires membership signup but the membership is free and gains you access to all TechTarget websites.] See Microsoft for information on Hyper-V, which provides machine virtualization. Here’s a “somewhat” explanation of machine virtualization, as I am new to this too: It allows you to create “virtual hard drives” (VHDs) out of disk space on an actual hard drive. It requires a virtualization capable processor and a virtualization capable OS or application. After you create a VHD you can install an OS in it as if the VHD was a separate machine, but it’s really a file with accompanying configuration files; a “virtual machine” (VM). You can have multiple VMs on one physical machine, up to what the licensing for the virtualization product permits. This means that you can cut down on the number of physical machines you need for servers. The machine containing the VMs is known as the “host” and the VMs are the “guests”. As I said, rather amazing.
Anyway, we were able to wrangle four mid-tier “rack servers” out of the allotted budget. (A rack server lays flat and slides into a rack unit like shelves into an oven.) The following describes the hardware and operating system setup, so feel free to skip or leave a comment for clarification if you are not familiar with a term or your eyes glaze over, or if your appreciation for IT increases. As we are working with virtualized servers as well as physical servers, and server really refers to the role a machine plays, I’ll try to use the word machine when referring to the actual physical hardware.
Two machines were ordered with 8GB RAM (memory chips) and the other two with 12GB RAM. Otherwise, the hardware is identical. Each machine has three hard drives in a RAID 5 array plus a hot spare. RAID = “Redundant Array of Independent Disks” or if you’ve been around a while like me, “Redundant Array of Inexpensive Disks”. There are different types of RAID. See Wikipedia or TechTarget’s SearchStorage.com site or just search on RAID. Here’s a “somewhat” explanation of RAID 5: Three or more disks are configured to look and act as one drive, the data is written across all disks, and there’s redundancy built in to prevent data loss if a disk fails. If you have one or more hot spares configured (like a spare tire waiting to be used), and a disk(s) fails, the server grabs the hot spare(s) and replaces the failed disk(s). (Ok, a car can’t do that. But if a car can park itself, is that far behind?)
We received two machines (one of each RAM configuration) and decided to proceed while we await the remaining two, which we ordered at a later date. We designated the 8GB RAM machine for SQL Server as we have decided not to virtualize SQL. We designated the 12GB RAM as a Hyper-V host. The two machines to be delivered will be configured as a DC (so we have one DC that is not virtualized) and another Hyper-V host.
OS (Operating System)
We installed and configured Windows Server 2008 R2 on both machines. We then added the Hyper-V role to the 12GB RAM machine, configured three guest VMs, and installed and configured Windows Server 2008 R2 as the guests’ OS. We joined all servers to the existing test network domain and set up a DC in one of the guests so that we have a Windows 2008 R2 DC. We retired one of the Windows Server 2003 DCs (and that hard drive died immediately after, no joke), transferring its DC roles (Schema Master, PDC Emulator) to the new DC and reconfiguring DNS settings in the process. We are keeping the second Windows Server 2003 DC temporarily until we receive the other two new machines. (Never have just one DC.)
At Home
On my home test network, I have four identical 2-year old low-end servers (no budget, scrape, scrape). These replaced three circa 2000 Pentium II and III desktops that were still cranking away but it was time for 64-bit. Unfortunately, the processor chip cannot do virtualization, who knew? Two are now Windows Server 2008 R2 DCs and the third houses Exchange Server 2010 Enterprise. I repurposed the fourth for SQL Server and SharePoint. Thus, I will have a one-server farm with SQL on the same machine.
Whew! That all went smoothly. Now I was ready to set up the service accounts for SQL Server and SharePoint.
Creating the Services Accounts
We are following the advice to have separate web application pools for each service application, and separate managed service accounts for each application pool, even with the Beta. Here’s a “somewhat” explanation of an application pool, but don’t go by me: An application pool provides a way of setting a boundary between service applications. When each service application runs in its own application pool, its processes are isolated and won’t affect the other service applications’ processes.
Accordingly, I created domain user accounts on our test network for the managed service accounts. All names are very original, I’m sure. I followed Microsoft’s directions for “least privileged” accounts – don’t grant permissions or access to anything more than what is required. I forgot several, but no worries; I created them when setting up the corresponding service application. Here’s the list:
|
Service |
Account |
|
SQL Server |
|
|
DB Engine |
sqlservice |
|
Analysis Services |
sqlaservice |
|
Reporting Services |
sqlrservice |
|
SharePoint 2010 |
|
|
Setup account |
spadmin |
|
Farm account |
spfarm |
|
Access Services |
spaccessservices |
|
Business Connectivity Services |
spbcsservices |
|
Excel Services |
spexcelservices |
|
Managed Metadata Service |
spmetadata |
|
PerformancePoint Services |
spperformancepoint |
|
Project Server |
spprojectserver |
|
Secure Store Service |
spsecurestore |
|
User Profile Synchronization Service |
spuserprofile |
|
Web Analytics Service |
spwebanalytics |
|
Word Automation |
spwordautomation |
That’s it for now. In the next article I will step through the SQL Server 2008 R2 Enterprise Database Engine installation and configuration.
Post note: The two servers we were waiting for arrived today, yes!
 Guest Author: Joan Resnick Ehrlich
Guest Author: Joan Resnick Ehrlich
Joan Resnick Ehrlich has been in the IT industry for 15 years and is Corporate IT Administrator for a mid-sized company on Long Island, NY. Prior to entering the industry Joan was a business researcher, and she enjoys combining her research skills with IT work. In addition to SharePoint, her primary responsibilities include Windows Server, Active Directory, Exchange Server, and SQL Server.
- Life is Just a Bowl of SharePoint – Part 1: Introduction
- Life is Just a Bowl of SharePoint – Part 2: Setting up the Hardware, OS and Service Accounts
- Life is Just a Bowl of SharePoint – Part 3: SQL Server Database Engine and Management Tools Installation
- Life is Just a Bowl of SharePoint – Part 4: Configuring Ports and Protocols
- Life is Just a Bowl of SharePoint – Part 5: Installing SQL Server Reporting Services and Configuring for SharePoint Integrated Mode
- Life is Just a Bowl of SharePoint – Part 6: Installing SQL Server Analysis Services
- Life is Just a Bowl of SharePoint – Part 7: Installing SharePoint 2010 Beta Take 1
- Life is Just a Bowl of SharePoint – Part 8: Installing SharePoint 2010 Beta with Kerberos
- Life is Just a Bowl of SharePoint – Part 9: Post Installation Event Log Warnings and Errors
- Life is Just a Bowl of SharePoint – Part 10: Configuring Search (Kerberos cont’d)
- Life is Just a Bowl of SharePoint – Part 11: Creating Web Applications and Site Collections