Understanding Managed Metadata in SharePoint 2010: its Impact on Taxonomy, Navigation and Search – Part 1: Focusing on Managed Metadata, Term Store, Navigation and Search
 Guest Author: Fabian Williams
Guest Author: Fabian Williams
http://fabiangwilliams.wordpress.com
Acknowledgement:
First I would like to thank Wictor Wilén (MVP / Author / MCT / MCTS / MCP / MSc) out of Sweden who’s article Create SharePoint 2010 Managed Metadata with Excel 2010 was instrumental in speeding up the process of creating my Managed Metadata Term Store for both a live project and this blog. I would also like to thank Chris O’Brien (MVP) out of the UK, who’s article Managed Metadata in SharePoint 2010 – a key ECM enhancement really puts the value of Managed Metadata in perspective. The articles mentioned above is the foundation by which I build out a Lab which culminates Wictor and Chris’s work into a Business Case resulting in better Management of Site Columns, Content Types, Content Organizer Routing Rules, Taxonomy/Folksonomy Navigation and enhancements in Search.
Wictor may be found on Twitter here @Wictor and Chris’s Twitter handle is @ChrisO_Brien I follow them, I recommend you do the same if you are a Dev in SharePoint.
The Storyline
So, if you are a regular reader of my blogs, you already know that I try my very best to put some kind of Use/Business case or a story around the technology I am trying to showcase. This time my only difficulty was to take what I am actually doing in SharePoint 2010 Proof of Concept and replicate it in my Lab so it obscures the real work and the identity of the client. Not too hard right, just a lot of duplication of effort, but you know what they say about practice…
What we have here is a company called “Fabian Williams Enterprises” and it has offices in Jamaica and the United States, as an organization that supports its employees and earn a profit, it has the following departments:
- HR
- Sales
- Marketing
- Design
- Consultants
- PMO
These departments have documents that meet the following criteria:
- May or may not be restricted to the the country of origin (HR Documents, Contracts, etc)
- Project Specific Data (Civilian, Government, Technology Specific)
- etc
As a company trying to be agile in this competitive marketplace, it strives to
- Leverage Corporate Memory to surface meaningful information for its employees
- Create a hierarchical structure for the organization and dissemination of information
- Increase Search responses and improve Search Relevance
- Allow its employees to Organically Grow the Enterprise Knowledge sharing capabilities of the company through Social and Collaborative means
What we are working with
Our Employees, SharePoint…
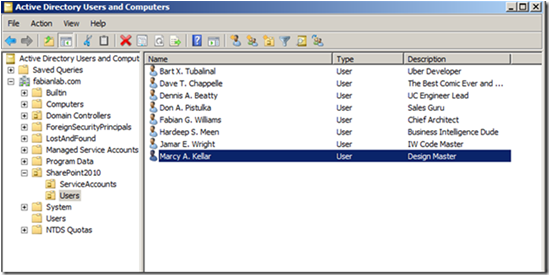
Above: AD OU with the Users in the company. Thanks to some of my colleagues who are always my guinea pigs here..
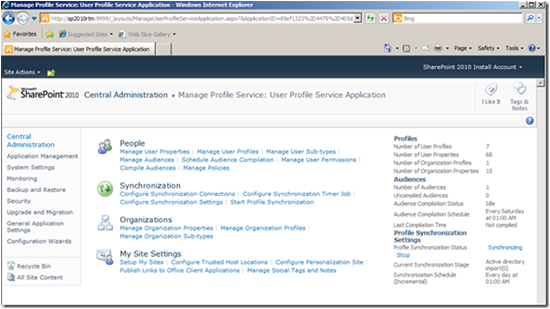
Above: User Profile configured and Imported
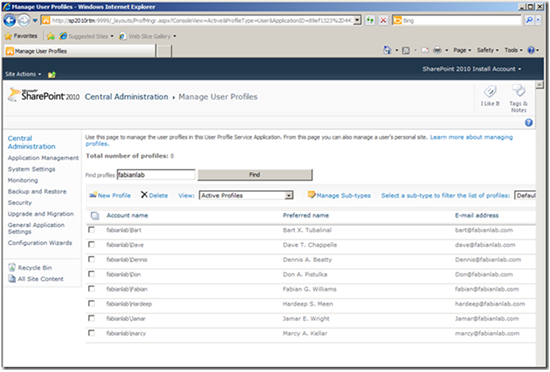
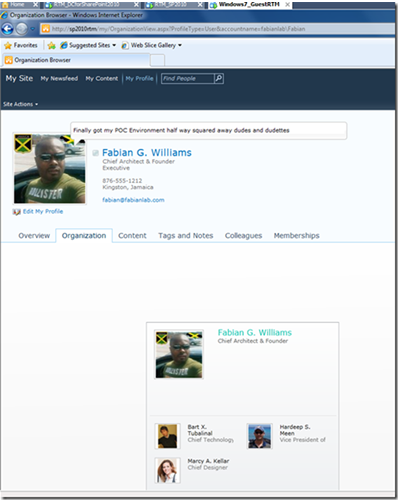
Above: The Actors
Step 1 – Configuring the Managed Metadata Service Application
So you maybe wondering why I showed you the items above; yeah, I like the nice pictures and silverlight addin but the real takeaway here is that Out of Box (OOB), The Managed Metadata Service already took information from your Active Directory and build keywords that in the end would reference the individuals above; all this without asking you one thing. Pretty cool huh.. look see…
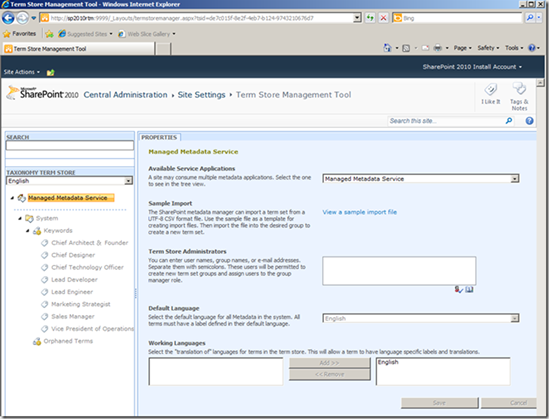
Above: Central Administration Managed Metadata Page
Next I will begin the process of Adding myself and the Service Account I am logged in under (SPInstall) as Administrators with the requisite permission to manage this Service Application. By going to Central Admin, Application Management, Manage Service Application, Managed Metadata Service, clicking not on the word but on the bar next to the phrase, you can click in the ribbon a few options, first, Administrator
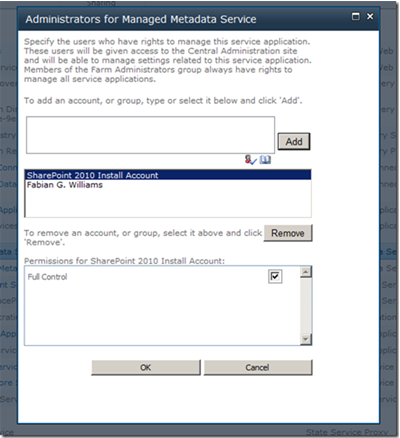
Above: The Administrator Dialog
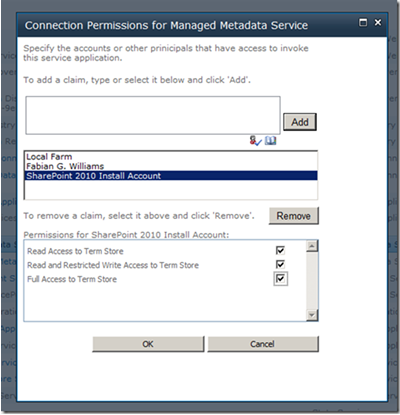
Above: Permissions Dialog
Once you have done that, now you can create a new Group and then Term Stores within.
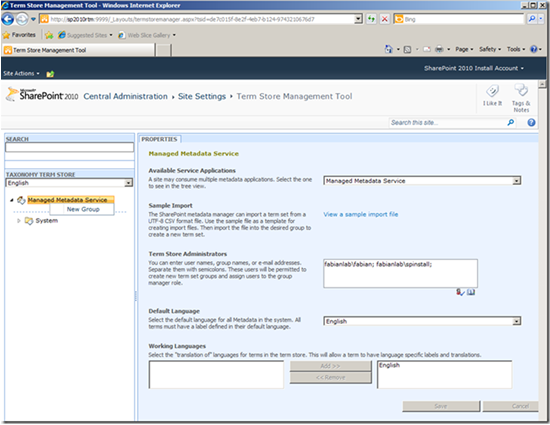
Above: Clicking on Managed Metadata Service will yield a dropdown where you can create a new Group, I will do that later but for now…
Wictor Wilen created a fantastic Macro that allows you to create a Term Store File or a Term Store Sheet
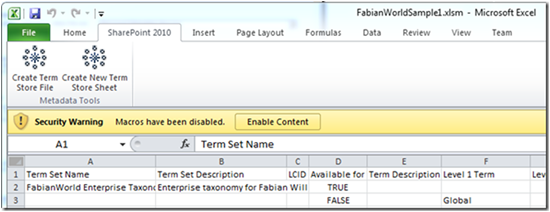
Above: the Ribbon Macros
In my example I created my organization layout as you would if you were going to a client and discussing Taxonomy. This is of course not something I would take to production but it give in one glace how you may layer Terms, Inherited Terms, etc, which will be consumed in Site Columns, aid Content Types, and so on and so on.. I made an error here below which I found out only after uploading it. It is not critical it is purely syntax but the result will do this (1) not permit me to use the SharePoint 2010 term and the other (2) is nothing inherits from Region
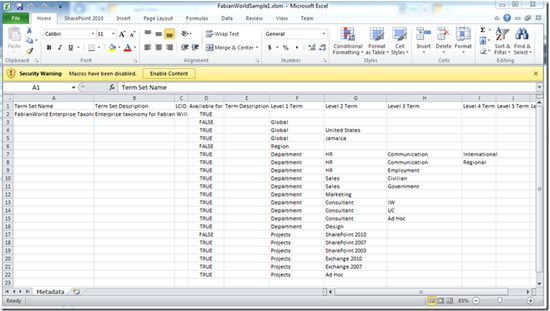
Above: Wictor Wilens’ Excel work on creating Managed Metadata Term Store get it here… Create SharePoint 2010 Managed Metadata with Excel 2010 once you are finished, by clicking “Create Term Store File” in the ribbon you get the text file (csv) which may be imported directly into the Managed Metadata Service Application.
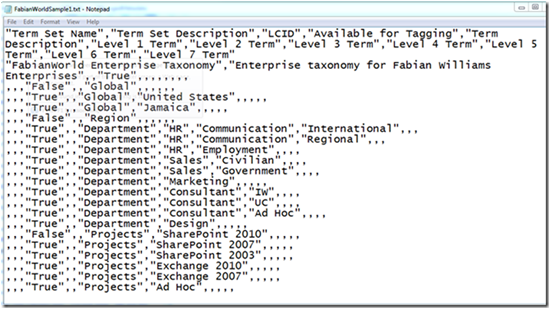
Above: Resultant CSV File

Above: Now that we have a text file for our Managed Metadata, we
- Create a new Group “FabiansWorld”
- Import Term Set
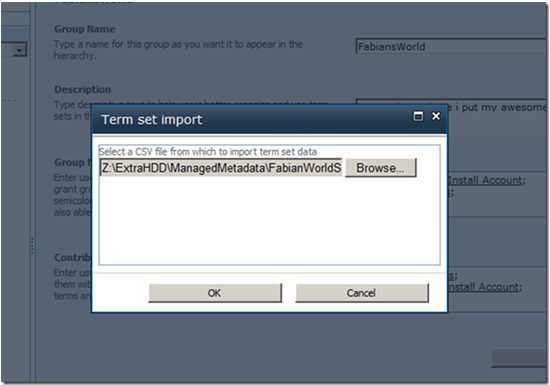
Above: once you click Import you will navigate to the location of your csv file and Pull it in.
As a result you see below, your hierarchy created in the CSV file is represented below at the levels you determined in the spreadsheet.
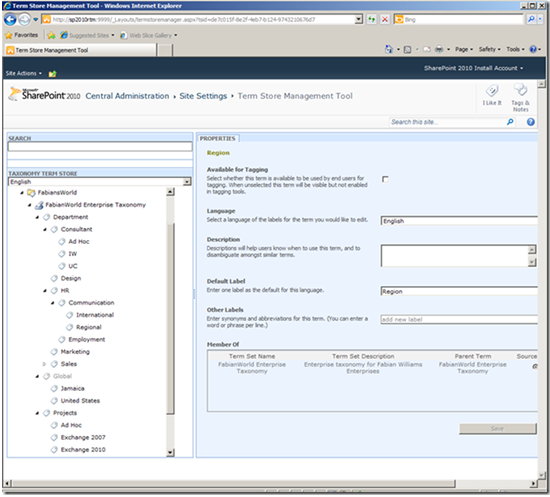
Above: the newly imported Term Store and Tags
Below is an important point, that can be the unsung hero in ensuring that a company that:
- is Multinational so its words have cultural differences
- has ever changing terms or terms that are often deprecated
- has its own lexicon which is not the same has industry or your partners
you can create Synonyms for those terms in the example below we have “SharePoint 2007” which also is “MOSS”. You simply just type in the labels and be on your way, this may not be the most efficient way to do this, so I suggest the API as you cant do it with the csv file. well not that I know of. Wictor?
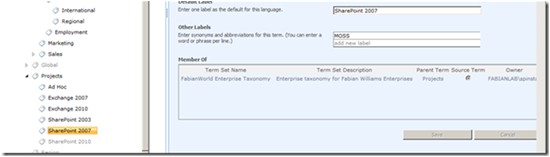
Above: a synonym for the term “SharePoint” pointing to “MOSS”
Next, I wanted to show some of the configurables here, some that are particularly important are
- Submission Policy [default is Closed], but I selected “Open”, this allows for the end users to build on this Taxonomy that is defined in the company; a term called Folksonomy . I strongly advocate this approach but it has to be managed otherwise you can get duplicates, bad terms, inappropriate terms LOL, etc, you know what I mean. As a coder, I would not shy away from this but I would put it under a list and use an event receiver after an approval workflow to persist it to the Taxonomy.
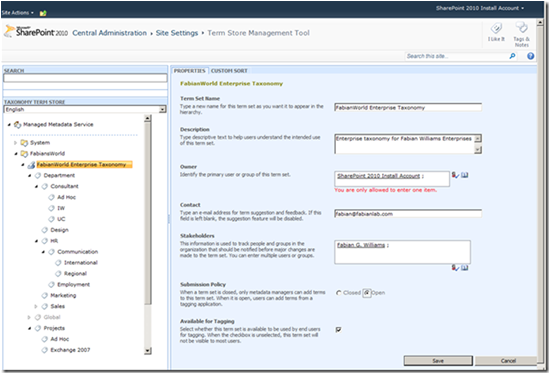
Above: Taxonomy and Folksonomy hand in hand.
Next I will create a few files and and upload them to my Document Center that I created.
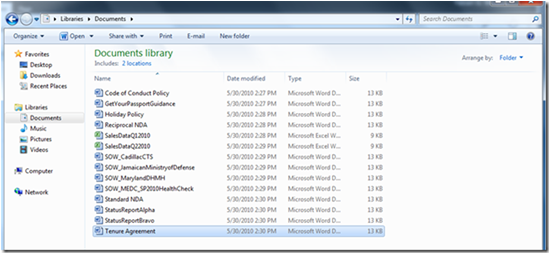
Above: Various Files and File Types that can also be Content Types based on your Taxonomy.
Next I will NOT use my Managed Metadata as a Column in my Document Library, I will use OOB “Enterprise Metadata and Keywords Setting” which will allow me to use Tags from that Term Set but does not give me the ability to navigate and get to my terms. This shows that you can just use your Taxonomy and Folksonomy in OOB Library Settings
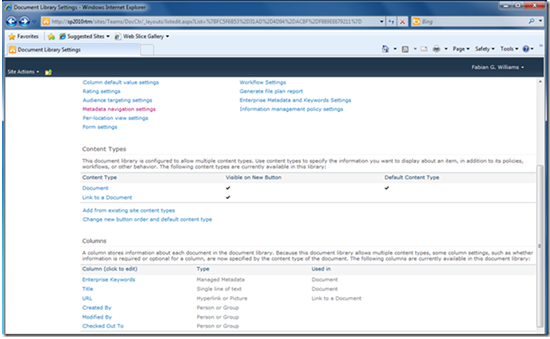
Above: Document Library in my Document Center with Enterprise Keywords added
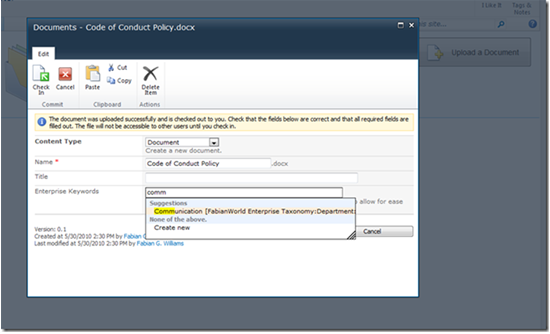
Above: I added a document called “Code of Conduct” and I begin to type ‘Comm…” and all of a sudden I get Write Aheads with my terms pretty cool huh…
However (and I am not naming names here but he is my work colleague LMAO) had a blog where he did not see his Managed Metadata Terms when he went to the Navigations Settings for Metadata. That is by design, you MUST add a Metadata Column to your Library, and based on the level in the hierarchy that you choose you will get that top level and any child level in this pane below. If you dont do that, you will see what is evident below.
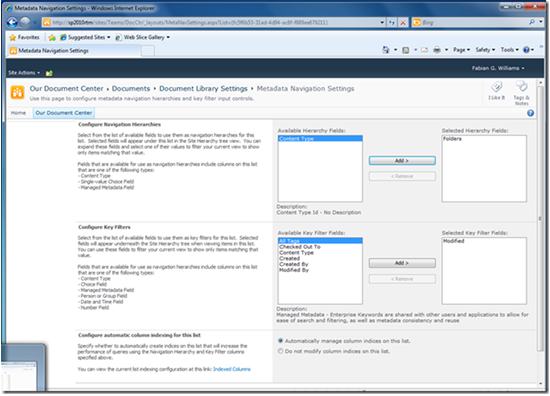
Above: Using “Metadata Navigation Settings” without adding a “Managed Metadata Column” will yield the above.
However if you create a column of type “Managed Metadata” and pick a level within your store…
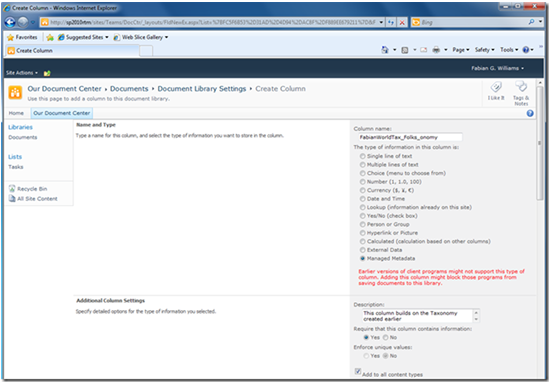
Above: Column Name “FabianWorldTax_Folks_onomy” of type “Managed Metadata” is added to the library
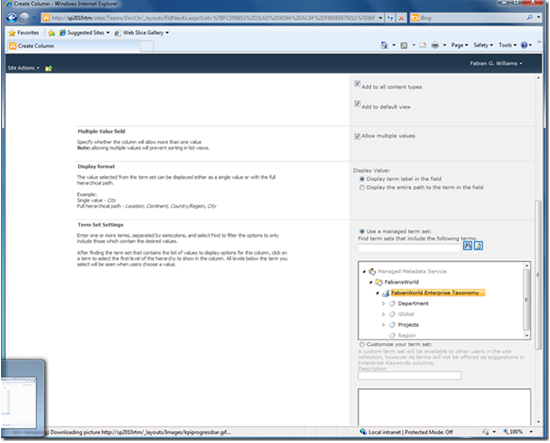
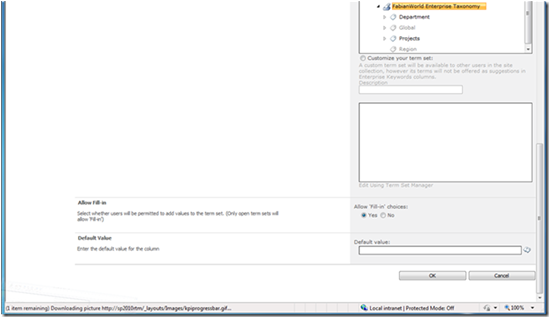
Above: all the settings I choose. I deliberately choose (1) Required Field (2) Allow Multivalue
After you select “Ok”, now you have a column linked to your Taxonomy/Folksonomy in your Document Library / List
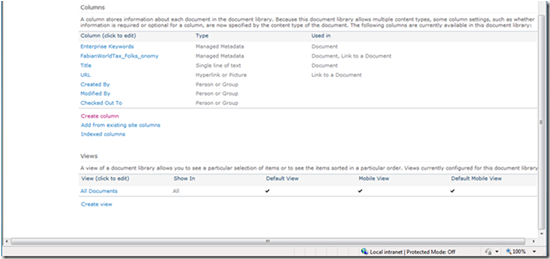
Above: the newly created column.
Now you are able to consume your Taxonomy and Folksonomy (if you permitted this) in the Navigation Settings and Filter Settings.
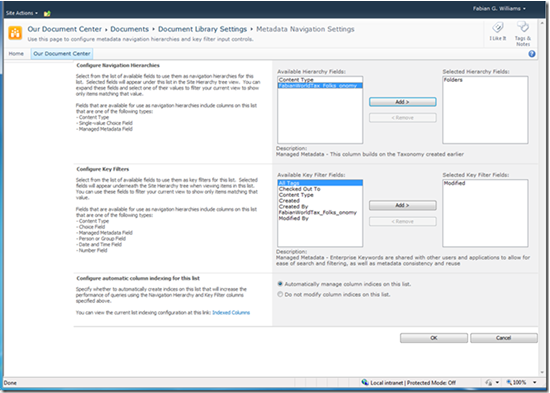
Above: Navigation Hierarchies and Filters may be used in this library now based on the Managed Metadata you crated.
The value here is NOT with the one or two document that I have in there now, but when you have Millions upon Millions of documents in this Library which may also be broken up in Partitioning Folders; here is away to filter or trim the noise from the data. Here is the money shot.

Above: Same process as before in the OOB example but this time I can click on the ‘Tag’ Link and get to seem my tree where I can now select meaningful information whereas I may not have known before.
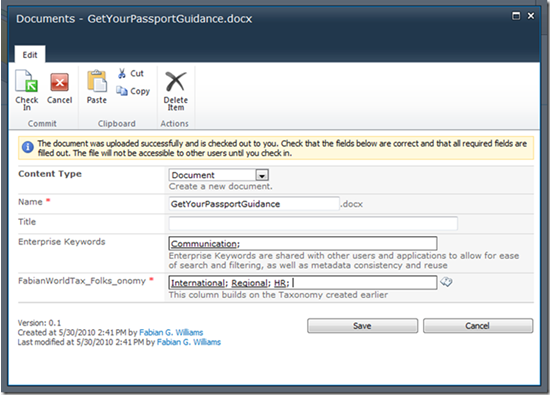
Above: Click Save and you are on your way.
What you will notice below is that there are two documents and the Navigation tree is on the top level.
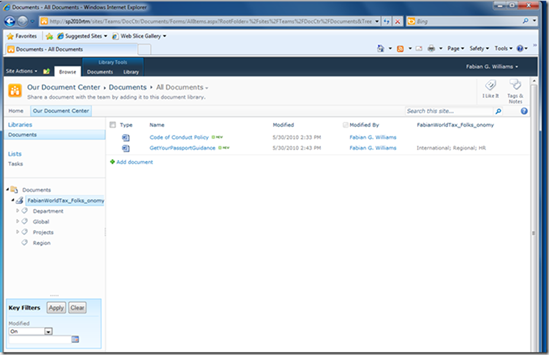
Above: Two docs showing at top level of Metadata Navigation
But what happens if I select “International” from the Navigation Tree…
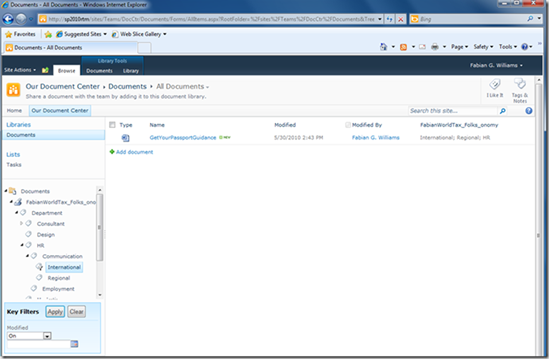
Above: The result set is peered down [with NO POSTBACK mind you] to the result set I further defined.
How Search is also Impacted
The value here is that in the previous example you “hunted and pecked” to get what you wanted. Here I am going to do a search on
- a Key Term in my Metadata or maybe I know that ‘Communications’ is in the document or tag for what I want.
- I filter on a Taxonomy / Folksonomy term based on my search results to get a more granular result set.
Before I do that however, I need to do a crawl, see below…
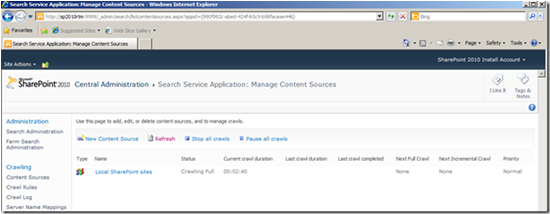
Above: Crawling the Local SharePoint Sites
Here I am doing a search on the word ‘Communications’
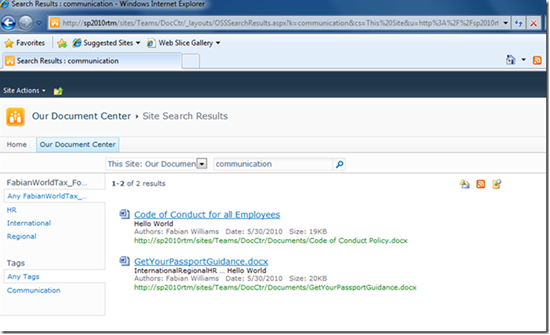
Above: The result set comes back with two items. Both were tagged as a HR Communications Document based on my Managed Metadata
Next I do a search on ‘International’, here you go again…
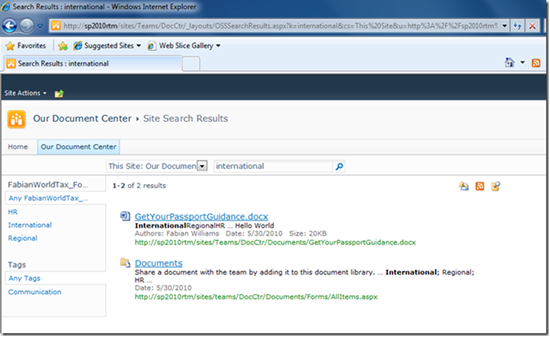
Above: Another search with Hit Highlighting
Finally, I click the Navigation Aid in my Search Result set for International, Imagine if you had 10 pages of results, now you can peer it down as I did.
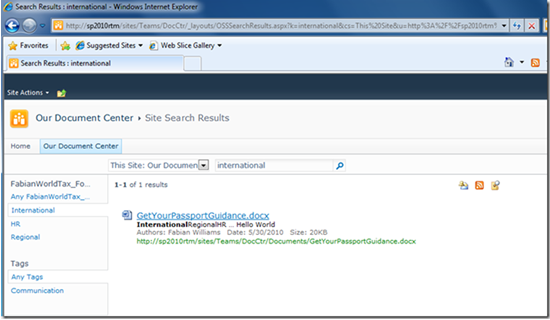
Above: Filter applied to my Search Result Set.
Conclusion
How can you not love this. So there are two value adds here
- Navigation is enhanced by the Managed Metadata
- Search is Refined by the Managed Metadata
Hope this was helpful, critique & comments welcomed…
Part 2 of 2 will focus on Managed Metadata and how it can be used to enrich “Content Organization” in SharePoint 2010
 Guest Author: Fabian Williams
Guest Author: Fabian Williams
http://fabiangwilliams.wordpress.com
Twitter: @FabianWilliams
Fabian Williams is a Technical Lead and SharePoint Architect for CDW Advanced Technology Services SharePoint Practice. He is based out of Herndon Virginia. Mr. Williams has a Bachelors degree in Computer Information Systems from Strayer University, Washington, D.C. and is 9 Credits and a Capstone away from Masters in CIS at Johns Hopkins University in Columbia Maryland. In addition, he is a Microsoft Certified Systems Engineer (MCSE), Microsoft Certified Solutions Developer (MCSD) and a Microsoft Certified Database Administrator (MCDBA).
- Understanding Managed Metadata in SharePoint 2010: its Impact on Taxonomy, Navigation and Search - Part 1: Focusing on Managed Metadata, Term Store, Navigation and Search
- Understanding Managed Metadata in SharePoint 2010: its Impact on Taxonomy, Navigation and Search - Part 2: Focusing on Content Organizer, Routing Rules, Content Types and Search

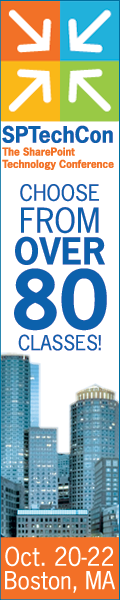
Fabian this is not a good article…. it is GREAT! I keep getting asked about this all the time and now have a go to resource Thanks for posting this!!
Thanks for posting this!!
Thank you mike. I appreciate it, spread the word
Very nice artcile, but I cannot create a group under Managed Metadata service after setting the permissions. Can you please advise how to proceed.
So, i cant see what you have or havent done, i would say recheck, but if you can send me a screenshot, that may be better
This is one of the best articles I ever read .
After giving permissions to my accounts and make them administrator , when i try to manage mata data service i can not see the option for new Group like you have shown in one of the images .
Also after importing my users from AD Managed mata data does not show up on the Term Store Management Tool Page. I dont know how it shows up on your screen .
Your help will be appreciated , Thanks
Hey Fabian i just find out that we also need to add administrator account on Term Store Management Tool page , It will not allow you to create more groups ( metadata) unless you will do that manually.
just incase if soem one else is also stuck here .
Once again Nice article !
This is good when you start a new Doclibrary from scratch .
How will one can assign meta data from manage meta data column after uploading hundreds of docs . I try to do that using data sheet view but its not doable this way .or in other words how can i assign meta data from managed meta data in an existing library that has hundreds of items in it .Thanks
One way is to set all of the appropriate meta data columns to a default value. When you move the files in, they will inherit those values. Once the migration is complete, reset the default values to none. — Mark
Mark,
I am guessing you had to tag all the past articles on EUSP & EUSP2010?
Curious to see how it is coming?
What are the ECM features you are leveraging in the forthcoming platform?
Did you find limitations to OOTB features?
Currently wondering how to really use the content organiser since you can’t set the targeted folder dynamicaly (from a metadata tag or a drop downn field)….
Anyway, good luck!
Greg
Great article Fabian!
Don’t know if this is within your area of expertise, but essentially I’m building a web part to customize to view/edit actions for a particular library. Documents are scanned, e-mailed and picked up by SharePoint. New documents are added to a drop-off library, where the idea is that they are inspected and tagged (using managed metadata), which upon they are transferred to their final destination (another library). The end users really want to inspect the pdf files in the view as they are tagging the document, hence the web part. It’s all simple, except for editing the metadata. Ideally I would like to achieve a similar functionality of the standard editing form, but I realize that may be a lot to wish for.
Do you have any ideas of a solution, in general? The requirements are essentially that the pdf document should be displayed when an item is selected, that some type of editing capability is available along with the list of items.
Regards,
Johan
Is it possible to show the Metadata Navigator on a page other than the full list page? i.e., I want to drop the list on a different page but then still use the Metadata Navigator to filter down.
Tom – I too am looking for a way to do this. When I figure it out, I will post a link to the solution here.
Has anyone found an answer to this? I would be very glad to know how to make it happen!
Hello Fabian,
First off: kudos on the article!
There is, however, one thing I’m missing in about every article I’ve come across regarding the use of managed metadata: how to allow for (preferably automated) adding of metadata when uploading multiple docs that are contained in a folder tree. You simply cannot expect end users to be bothered with this manually, thus eliminating the benefits of this powerful feature. Document Sets seemed a great way of doing this, but I always seem to stumble on the limiation that only the docs/folders in the top level receive metadata, while the docs in subfolders don’t get any (rendering them invisible when filtering or searching based on the metadata.
Do you have any suggestions as to how I could address this problem, or can’t it be done in SharePoint 2010? Thanks in advance.
Cheers,
Herbal Kint
Great Article Fabian,
I have a quick question, so we know how we can setup a default column value at the document library level or at each folder level, based on a client requirement I wanted to know if we can have inheritance based column values, so for instance I have three folders (folder 1, 2 and 3) with 2 being inside 1 and 3 being in 2, now i want folder 2 to have a default value of its own and also the default values for the folder 1 when I add documents to the folder 2 and same for folder 3 where I get the default values from folder 1 and folder 2 and also default valule from folder 3..
let me know what you think of this..
thanks
Fabian,
I read your series with great interrest but can’t figure out
if the abilitity to navigate via Managed Metadata and use key filters etc… is limited to what is available OOTB on a list ‘view’.
Could the control, fields, tree type w/ expand and collapse, key filter w/ search as you type etc…
be available as a ’separate webpart you could drop on a page and connect to a DVWP or LVWP?
Thanks alot for sharing!
Greg
PS: Note that I am asking the same question on Jeff Carr’s series as well
Word of warning on allowing multiple values….
You cannot group or sort by fields that allow multiple values
Hi Fabian,
Great article….Can we see an example for Multi Lingual support soon??
Is there a possibility assign permissions to a term set? The objective is to make certain term sets available in some specific SiteCollections only.
Thanks for your ideas!