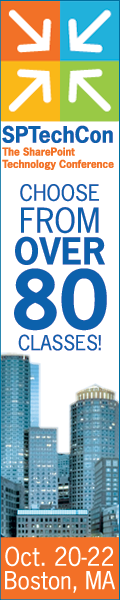Site Level Customizations and Settings using SharePoint Designer 2010
 Guest Author: Asif Rehmani – SharePoint Server MVP, MCT
Guest Author: Asif Rehmani – SharePoint Server MVP, MCT
SharePoint eLearning
In the last article, I described the screens and interfaces that users would interact with in SharePoint Designer 2010 (SPD). This article will dig into working with specifically the settings and customizations you can make at the SharePoint site level using SPD. So let’s dive in!
As far as site creation is concerned, SPD can be used to create subsites using any of the available site templates. However, SharePoint Designer cannot be used to create a top level site or a site collection itself. You would need to perform these actions using any of the following options:
- Central Administration
- PowerShell
- Programmatically using the object model
- Stsadm.exe (this utility was heavily used in administering SharePoint 2007. However, PowerShell is recommended for SharePoint 2010 administration)
SharePoint Designer can open any existing SharePoint 2010 sites (SharePoint 2007 is not supported). The image below shows the Summary Page of a site. Each area on the summary page is marked with a number. Right below the image, each of the areas is discussed in detail.

Site Information
1. The summary page is broken up into multiple sections. These sections show you a variety of information about the site. The sections themselves are not customizable. More cannot be added and the existing ones cannot be deleted. You can minimize these sectional panels by clicking on them, but that’s about it.
2. Title and Description of site are completely configurable. Just click on the existing wording and start typing to change it. Once done, don’t forget to press the Save button at the top left to commit your changes.
3. The Web Address link takes you directly to the site’s home page in the browser.
4. SharePoint Version – The build number of the SharePoint deployment
Server Version – Just shows you that SharePoint is running on Internet Information Services
5. Total Storage Used – This number is deceiving. Upon first look, it seems like this is site focused. It’s not. This number shows you the current storage used by the site collection.
% Available Storage Used – Quota templates can be created through Central Administration and assigned to a site collection. If the quota is set, this value would show the % of quota already used up.
Customization
6. Edit site home page – The first thing a site admin would usually do is to edit the home page and modify its content. That’s why this link is available here in the customization section. Clicking this link will open up the home page (Home.aspx) of the site in safe editing mode. The safe editing mode makes sure that none of the edits in the page will cause it to become customized (or unghosted). This also means that the Master Page, which provides the chrome of the site, cannot be customized in this mode. There is another mode (Advanced) available if needed. You can get to Advanced mode by going to the Home.aspx page through the Site Pages library section in SPD.
7. Change site theme – Changing a site’s theme is not supported within SPD. When you click on this link, it takes you to the page in the browser where you can apply any one of the available themes to the site.
Settings
8. Display Quick Launch – Shows/hides the Quick Launch of the site
Enable Tree View – Shows/hides the Tree View of the site
Notes:
- It’s a good idea to use one and not both. Otherwise, you will end up with links to the same resources in two different places thus confusing your users.
- Both show links which are security trimmed.
- Quick Launch is configurable so you can hide or show links to site components as needed to not clutter up the navigation too much.
- Tree View shows all of the site components that the end user has permission to see.
Recommendation:
Use Quick Launch for a nicely grouped organization of your site components.
9. Enable Site RSS Feeds – Enables/disables the RSS feed for the site. This is a good way for end users to keep abreast of changes happening to their site by subscribing to the site’s RSS feed.
Subsites
10. The list of subsites directly under this site appears here. This view is also security trimmed so that if a user does not have access to a site, he won’t see that site in this list.
Permissions
11. This view shows the SharePoint groups who currently have permissions on the site. It also shows what permission level each group has. Using this section, you can also configure user permissions for the site. Security configuration options within SPD are a deep topic and will be covered in another article.
Hopefully, this post gave you a good perspective on the type of site level setting and customization options available within SharePoint Designer 2010. Future articles will attempt to detail other areas of this application.
 Guest Author: Asif Rehmani – SharePoint Server MVP, MCT
Guest Author: Asif Rehmani – SharePoint Server MVP, MCT
SharePoint eLearning
Asif has over 10 years of training and consulting experience in the IT industry. He has been training and consulting on primarily SharePoint technologies for over 4 years. He is a SharePoint Server MVP and MCT.
Asif is the co-author of the book “Professional SharePoint Designer 2007“ by Wrox publications. He has also been a speaker on SharePoint topics at several conferences over the years including Microsoft’s SharePoint Conference, SharePoint Connections, Advisor Live, and Information Workers Conference.
Asif runs a SharePoint eLearning website (http://www.sharepoint-elearning.com) which provides dozens of SharePoint Video Tutorials. He was the co-founder and is currently one of the active leaders of the Chicago SharePoint User Group.
- Beginning SharePoint Designer 2010
- Site Level Customizations and Settings using SharePoint Designer 2010
- Workflow Designer in SharePoint Designer 2010