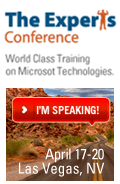SharePoint designer will be used to create a Data View Web Part where results will be displayed.
So how do you do that if you want to use Lightbox 2 in SharePoint and use a central Image repository with auto thumbnails, and pull images to different pages at different sites based on some category?
Do you have two lists that you would like to display their data in one convenient location? Well, the SharePoint Data View should work perfectly for this type of use.
This post will show how to set up the ASP.Net drop down using a SharePoint list as it’s data source
Following on from my previous post we will now add the view of the ToDo List data. Open the site (if not already open) in SharePoint Designer.
This post will show how to set up the ASP.Net drop down using a SharePoint list as it’s data source
Or what if you just want to drop a Twitter search into any old SharePoint page, rather than a full Results page? And more critical – what if you don’t have direct access to the SharePoint server in order to install binary web part and feature – with or without a Solution Package (WSP)?
When creating data view web parts in SharePoint Designer, and dealing with libraries or lists that contain folders, the Item and Folder Scope setting becomes pretty important. In SharePoint views, it’s always possible to create a new view of the list with no folders, by configuring the “Folders” section in your view settings. Unfortunately, the same functionality is not as obvious in SharePoint Designer. When you create a view with no folders, and then convert it to XSLT in SPD, the folders always reappear.
Since this initial article is really just to show you around in the DVWP, we’re not going to do anything fancy. We’ll just insert a regular SharePoint list as our data view. See, that now on the right side of the screen, there is a “Data Source Library” pane. 8. Now, in the pane on the right side of the screen, instead of the “Data Source Library” tab, you’ll see the “Data Source Details” tab, that shows the details of the source that was just selected. This means, that all of the fields in the list are displayed. There are even some extra fields listed there, that are usually hidden from views
This is an introduction to my new series of articles on the SharePoint 2007 data view web part (DVWP). These web parts can only be created using SharePoint Designer (SPD). Now that SharePoint Designer 2007 is free, this opens the door to a lot more people being able to create these web parts, widening the intended audience for these articles. What are these new DVWP articles all about? Well, various things. Usually I get ideas for blogs and articles that I write, from questions that people ask on forums. Some of my articles will actually be combinations or mutations of several different business solutions. These articles will contain easy to understand, step-by-step instructions. Most of them will pertain to WSS (Windows SharePoint Services) implementations, and every now and then, there will be some that pertain to MOSS only