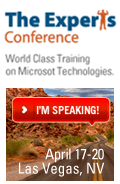This post will show how to set up the ASP.Net drop down using a SharePoint list as it’s data source
Following on from my previous post we will now add the view of the ToDo List data. Open the site (if not already open) in SharePoint Designer.
This post will show how to set up the ASP.Net drop down using a SharePoint list as it’s data source
I was seeing what I could do to create pages a little more useful than you get using vanilla SharePoint without having to crack open Visual Studio. One of the things I wanted to do was display a SharePoint list on the screen and add a filter to the screen that would allow a user to filter the list with a date field value greater than or equal to whatever a user entered. Sound’s simple right?
What makes SharePoint Designer different from virtually all other web design tools is that it is fully aware of SharePoint and its functionality – such as lists, libraries, and master pages – as well. In addition, SharePoint Designer gives you easy access to many powerful SharePoint features, such as the ability to integrate with external data sources Data View/Form Web Parts, that are not readily available in any other way.
If you have used SharePoint Designer already, you already know that it is truly essential to making many customizations in SharePoint. These customizations could be things like making your sites conform to the look and feel of your company branding or fetching data from a variety of data sources and displaying it on a SharePoint page or creating powerful workflows on your sites (a more thorough list of the things you can accomplish with SharePoint Designer appears in another section below). Until now, you could only get SharePoint Designer in one of a few ways:
In my first post, I had mentioned that the mighty Data View web part (DVWP) has many potential applications in the real world. While thinking about what I wanted to show in my first example of the DVWP, I felt inspired by Mark and his team who had created a Quote of the Day web part (QOTD as termed by Mark) using the Content Editor web part (CEWP) and some javascript… a very nifty solution. The quotes in that web part are embedded within so you can change them by directly going to the source editor of CEWP.
The solution that I have presented in this article is a bit different from the other QOTD. It utilizes the DVWP as the presentation component.