Word 2007 Integration Tidbits
 Author: Laura Rogers, Birmingham, AL
Author: Laura Rogers, Birmingham, AL
SharePoint 911
Today when I tweeted about the ability in Word to visually compare multiple versions of a document, I was surprised at the number of people who weren’t aware of this feature. So, this post is a quick step-by-step on a couple of cool things you can do with SharePoint 2007 and Microsoft Word 2007 integration.
- Compare versions
- Built in site columns related to Office files
Versioning
When versioning has been turned on in a document library’s versioning settings, you have the ability to not only view a list of versions from SharePoint in the browser, but you can view versions and visually compare them from within Microsoft Word 2007 and 2010. Here’s how:
- Open a Word document that exists in a SharePoint document library with versioning turned on.
- Click the <Review> tab in Word. (in the ribbon at the top)
- Click the Compare button.

- See that there are multiple options at this point. You can not only compare versions to each other, but you can COMBINE revisions from multiple versions… into one single document.
- Click the <Specific Version> button.

- See the list of versions, which is the same list you’d see from SharePoint.
- Click the <More> button at the bottom, to get even more options. You can compare WHAT in the documents gets compared!
- Click to select a previous version, and then click the <Compare> button.
- Now you’ll see the two documents side-by-side, with a list of all the differences. If you don’t see both on the screen, click the <Show Source Documents> button in the ribbon.
Default Document Site Columns
When looking at the list of default site columns in a SharePoint site, you may have noticed some in a group called “Core Document Columns”. Here’s how you can put a couple of those (Author & Keywords) to use, and how they inherently integrate with Office files!
- In a document library, go to Document Library Settings
- Click “Add from existing site columns”
- From the “Core Document Columns” group, select Author and Keywords, Add them to the right, and click OK.

- What does this do? Try it out. Upload a new document to the library. Check it out, the Author field automatically defaults to the name of the person who originally created the document in Word. Click OK.

- What about the keywords? Next step is to go ahead and open the file in Word, in edit mode. Click <File> and <Save As>.

- See in the above screenshot. There’s the “Tags” text box. Type a couple of keywords in there, separated by semicolons, and click Save.
- Go back to the document library in SharePoint. Notice that the keywords field is now filled in with the tags that you added in Word.
If you’re not familiar with this whole “tagging” thing, it’s definitely a concept that you’ll see more and more of, especially in SharePoint 2010. May as well start using it in 2007, and ramp up! ;-)
This article was originally posted on Laura’s Blog.
 Author: Laura Rogers, Birmingham, AL
Author: Laura Rogers, Birmingham, AL
SharePoint 911
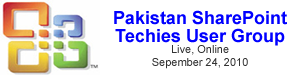




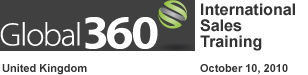







If you or your users don’t yet have Windows 7, modify Steps 5 & 6 above.
Before you save, use the menu, then and and you’ll find Keywords in the Document Properties panel across the window under the Ribbon. (You might have to switch from “Document Properties – Server” to plain “Document Properties”.)
Then save your work and proceed to Step 7.
Forgot comments wouldn’t show wickets.
That should say, “use the Office menu, then click ‘Prepare’ and ‘Properties’ “.
Another great, succinct article. Thank you, Laura!