SharePoint – A Global Navigation Solution Across Site Collections – Version 2.0 Solution
 Guest Author: Peter Allen
Guest Author: Peter Allen
BitsOfSharePoint
My solution for A Global Navigation Solution across Site Collections has been upgraded to version 2.0. If you have not read my previous posts on this topic please check them out:
- Article I – SharePoint – A Global Navigation Solution across Site Collections
- Article II – SharePoint – A Global Navigation Solution Across Site Collections – Version 2.0 Primer and Deployment
In version 2.0 I have streamlined the code and reduced the number of lists needed to create the pull downs and now use a list for creating the tabs. So once you set it up you can easily add tabs and pull downs to a tab, by simply updating the tabs list or the pull down list and all site with this solution will see the changes.
I have also refined the tabs to show the ![]() when there is a pull down. Also, pull downs now can have popup descriptions for each listed item, if you like. All you need to do is populate the Notes field in your pull down list, unpopulated notes will show nothing.
when there is a pull down. Also, pull downs now can have popup descriptions for each listed item, if you like. All you need to do is populate the Notes field in your pull down list, unpopulated notes will show nothing.
If you have not implemented this solution yet then follow all the steps listed below. If you have implement my version 1.0, the changes you will need to make are updating the code in the topnavigation.js file and create two new lists for your tab and pull down. Your infrastructure, code you added to your masters pages, you created does not need be changed at all.
Let take a look at version 2.0 changes. Below is an image of how the pull downs can look showing all the features.

Version 2.0 Global Navigation Features
In version 2.0 I have added MOSS features and as a result the following features were added:
- Pull Down icon
 will only appear on those that you indicate have a pull down. So now you can have a standard tab or a tab with a pull down where the
will only appear on those that you indicate have a pull down. So now you can have a standard tab or a tab with a pull down where the  will show indicating there is more to view.
will show indicating there is more to view. - By adding comments in the notes section of the links, they will then become pop-ups when you hover over a link.
- New version only requires one list for the tabs and one list for all the pull downs.
When I implemented this on my site www.bitsofsharepoint.com I created a site where I housed all of the lists and libraries. Below is an image of the what a proper implementation would look like. You will notice we have the two lists for tabs and pull downs, and we have the Scripts library where our three scripts are housed.

View example here: http://www.bitsofsharepoint.com/ExamplePoint/navigation2/default.aspx
Now let’s create and implement the solution. Below are the components that you will need. Though this may look like a lot, it is very simple. Add three lists and libraries, add code to your master page, change code in a script file, and add your tabs and pull downs to the lists and that is it.
Components needed:
- SharePoint Resource Site
- SPServices by Marc Anderson
- jQuery
- SharePoint Designer to edit Master Pages
- SharePoint Links List for Tabs and Pull Downs
- Solution Code
1) SharePoint Resource Site
I recommend that if you do not already have a site collection devoted to scripts and lists that will be accessible by all, that you create one. This site collection will allow you to have document library where you can house your scripts like jQuery and SPServices. It will also allow you to create lists as needed for example the one we will create to manage the pull down items in our tab.
So there should be a site collection where we house the below files and list and that has permissions set to all authenticated members as read only. For purposes of this article I will call this site collection Resources. I wrote an article along these lines and here it is: http://www.bitsofsharepoint.com/BlogPoint/Lists/Posts/Post.aspx?ID=29
2) SPServices by Marc Anderson
We need to download the SPServices file that Marc Anderson has put together. You can find it here: http://spservices.codeplex.com/ This file will be used by the script for this solution, so this will need to be added to the document library where you keep scripts. In my case it would go into the document library in my Resources site collection.
Recommendation is to change the name of the file name so that it does not have a version number and should look like this, “jquery.SPServices-latest.min.js”. This will allow you to update in the future to Marc’s latest version without having to go back to each master page and change to the new version name.
3) jQuery
There are two ways to work with a jQuery file. You have a choice of downloading the latest version and putting it in scripts document library or you can point to Google’s version which will always be the latest version. This is a choice that you will make. You can download jQuery from here: http://jquery.com/
I would then add this script to me document library in my Resources site collection.
4) SharePoint Designer to edit Master Pages
You will need to have access to SharePoint Designer and be able to edit the Master Pages on the sites you want the global navigation tab to show up on. When you edit a master page you will want to add the following code between the <header></header> tags as diagramed below.

Here is the code you will need to add to each master page. Make sure that the URL’s point to where you have the files housed. They do need to be absolute URL’s, as you will be adding this code across site collections, web apps and even servers.
<script type="text/javascript" src="http://code.jquery.com/jquery-latest.js"></script> <script type="text/javascript" src="http://yoursite/SiteCollection/LibraryName/jquery.SPServices-latest.min.js"></script> <script type="text/javascript" src="http://yoursite/SiteCollection/LibraryName/topnavigation.js"></script>
For example if I put “jquery-latest.js”, “jquery.SPServices-latest.min.js”, and “topnavigation.js” in my Resoures site collection in the document library called ScriptsLibrary, then it would look like this:
<script type="text/javascript" src="http://www.bitsofsharepoint.com/Resources/ScriptsLibrary/jquery-latest.js"></script> <script type="text/javascript" src="http://www.bitsofsharepoint.com/Resources/ScriptsLibrary/jquery.SPServices-latest.min.js"></script> <script type="text/javascript" src="http://www.bitsofsharepoint.com/Resources/ScriptsLibrary/topnavigation.js"></script>
5) SharePoint Links List for Tabs and Pull Downs
In version 2.0 we now can pull the tabs and pull downs from just two lists. This makes it much easier to maintain and deploy. Now we only need to go to the Tabs list to add another tab. In the Tab Pull Down list we can associate a pull down to any of the tabs. This will make it very easy to switch a pull down from one tab to another if needed.
Tabs List
First lets create the Tabs list. This list will be a custom list. This list must be called “Tabs”. Here are the columns to add. The columns have to be the same as well for the solution to work.
- Title – This is the name of the Tab.
- Description: Name of the Tab.
- Pull Down – This is a yes/no field. Selected will the pull down items. Unselected will show no pull down or
 .
. - Description: Uncheck the box to indicate the Tab will have NO pull down. This will eliminate the pull down image.
- Location – This is a choice field. The choice is “Left” or “Right”. This will tell the tab to either be on the left site of the top navigation or the right site.
- Description: Choose if the tab will be to the left or right of the default taps.
- Tab Link – This is a single line of text field. This is where the URL for the tab would go.
- Description: Enter a url to give the tab a link, otherwise leave blank for no link. Make sure link has http://
- Order Tabs – This is a choice field. Make a selection from A to K. This will be how you order your tabs on the left or right.
- Description: RIGHT orders in ascending manner. A – Z LEFT orders in descending manner. Z – A
Next lets change the All Items view to sort and Group appropriately. This view will dictate the the order the tabs show up.
On All Items view you will want to Modify View and make the following changes.
Sort – Change the following:
- Sort by “Order Tab” in “ascending order”.
Group By – Change the following:
- Group by to “Location” in “ascending order”.
- And set to “Expand”.
Tab Pull Down List
Next lets add the Tab Pull Down list. This list will be a standard links list. This list must be called “Tab Pull Down”. Here are the columns to add in addition to the standard columns. The columns have to be the same as well for the solution to work.
- Tab – This columns is a look up column looking up the “Tab” list with the Title column being looked up.
- Group – This column will be used to group the links together. So all “Help” links will be together and all “Features” links will be together.
- This is a text field or it can be a choice field if you know all the groups.
- LinkType – This column will be used to identify what type of link it is.
- This is a Choice column.
- We have three choice types and each will cause the pull down to display the link in different way:
- Link – This will display the item as a link within the group.
- Header – This will display the item as a header without a link.
- Header Link – This will display the item as a header with a link.
- (Header and Header Link look them same, but act differently)
Next you will want to change the default All Links view to the following:
- Sort – Change the following:
- All users to order items in this view, set to “No”.
- Sort by “LinkType” in “ascending order”.
- And Sort by “URL” in “ascending order”.
- Group By – Change the following:
- Group by to “Tab” in “ascending order”.
- Group by to “Group” in “ascending order”.
- Show grouping as “Expanded”.
This new view will be the way the items show in the pull down for the global navigation. So you can play with the view here to sort and group it as you wish.
Here is an example of what it should look like once you have lists setup. You will also notice that I have made a connection between Tabs and Tab Pull down so that I can essentially filter my view to show what the tab and associated pull down items are.

View example here: http://www.bitsofsharepoint.com/ExamplePoint/navigation2/default.aspx
6) Solution Code
In version 2.0 I have made it so that you only have to change one thing and then you never have to touch this file again.
In the code below or in the topnavigation.js file you will need to change the following:
listSiteTabURL = ‘http://www.bitsofsharepoint.com/topnav/’;
You will find this code at the top. Change http://www.bitsofsharepoint.com/topnav/ to the site that your Tab and Pull Down List are located. URL needs to be of the site location NOT of the list location.
- Incorrect Example: ‘http://www.intranet.com/SiteName/List/ListName/’
- Correct Example: ‘http://www.intranet.com/SiteName/’
Once you make that change you can save the file in your scripts library and you are done with that file.
Here is the code to add to the topnavigation.js file or you can download the topnavigation.js file from here: http://www.bitsofsharepoint.com/ExamplePoint/Download/topnavigation.js
$(document).ready(function(){
listSiteTabURL = 'http://www.bitsofsharepoint.com/topnav/';
$().SPServices({
operation: "GetListItems",
webURL: listSiteTabURL,
listName: 'Tabs',
async: false,
completefunc: function (xData, Status) {
$(xData.responseXML).find('[nodeName=z:row]').each(function() {
var i = 1;
var tabSide = $(this).attr("ows_Location");
var titleTabName = $(this).attr("ows_Title");
var urlTab = $(this).attr("ows_Tab_x0020_Link");
var tabPullDown = $(this).attr("ows_Pull_x0020_Down");
var listName = 'Tab Pull Down';
var listSiteURL = listSiteTabURL;
var titleTabID = 'zz1_TopNavigationMenun' + titleTabName.replace(/[-' ']/g,'');
var showTabPD = titleTabID + 'Show';
var showTabAppend = titleTabID + 'Append';
if (urlTab != null) {
var urlTabShow = 'href=' + urlTab;
} else {
var urlTabShow = '';
}
if (tabPullDown == true) {
var tabImage = '<img style="border-style:none; vertical-align:top;" alt="" src="/_layouts/images/menudark.gif">';
var pullDown = '<div style="position:absolute;height: 0px;z-index:1;"><div id="' + showTabPD + '" class="zz1_TopNavigationMenu_8" style="display:none;position:relative;top:0px; clip: rect(auto, auto, auto, auto);z-index:1;"><table cellspacing="0" cellpadding="0" border="0" style="top: 0px;" id="' + showTabAppend + '"></table></div></div>';
} else {
var tabImage = '';
var pullDown = '';
}
var tableRow = '<td id="' + titleTabID + '" onkeyup="Menu_Key(event)" onmouseout="Menu_Unhover(this)" onmouseover="Menu_HoverRoot(this)"><table width="100%" cellspacing="0" cellpadding="0" border="0" class="ms-topnav zz1_TopNavigationMenu_4"><tbody><tr id="mouse"><td style="white-space: nowrap;"><a ' + urlTabShow + ' style="border-style: none; font-size: 1em;" class="zz1_TopNavigationMenu_1 ms-topnav zz1_TopNavigationMenu_3">' + titleTabName + '</a><td valign="top" style="width:0pt;" >'+ tabImage +'</td></tr></tbody></table>'+ pullDown +'</td>';
if (tabSide == 'Left') {
$('table#zz1_TopNavigationMenu').children().children().prepend(tableRow);
} else {
$('table#zz1_TopNavigationMenu').children().children().append(tableRow);
}
$().SPServices({
operation: "GetListItems",
webURL: listSiteURL,
listName: listName,
async: false,
completefunc: function (xData, Status) {
$(xData.responseXML).find('[nodeName=z:row]').each(function() {
var URLdataTN1 = $(this).attr("ows_URL").split(',');
var linksTN1 = $(this).attr("ows_LinkType");
var TabTN1 = $(this).attr("ows_Tab").split('#');
var TabC = TabTN1[1];
var notesVar = $(this).attr("ows_Comments");
if (notesVar == null) {
var notes = '';
} else {
var notes = 'title="' + notesVar + '"';
}
if (titleTabName == TabC) {
if (linksTN1 == 'Header') {
$('#' + showTabAppend).append('<tr id="zz1_TopNavigationMenun' + i + '" onkeyup="Menu_Key(event)" onmouseout="Menu_Unhover(this)" onmouseover="Menu_HoverDynamic(this)"><td><table cellspacing="0" cellpadding="0" border="0" width="100%" class="ms-topNavFlyOuts zz1_TopNavigationMenu_7 ms-topNavFlyOutsHover"><tbody><tr><td style="white-space: nowrap; width: 100%;"><a style="border-style: none; font-size: 1em;" class="zz1_TopNavigationMenu_1 ms-topNavFlyOuts zz1_TopNavigationMenu_6 ms-topNavFlyOutsHover" '+ notes +'><strong>' + URLdataTN1[1] + '</strong></a></td></tr></tbody></table></td></tr>');
i++;
} else if (linksTN1 == 'Header Link') {
$('#' + showTabAppend).append('<tr id="zz1_TopNavigationMenun' + i + '" onkeyup="Menu_Key(event)" onmouseout="Menu_Unhover(this)" onmouseover="Menu_HoverDynamic(this)"><td><table cellspacing="0" cellpadding="0" border="0" width="100%" class="ms-topNavFlyOuts zz1_TopNavigationMenu_7 ms-topNavFlyOutsHover"><tbody><tr><td style="white-space: nowrap; width: 100%;"><a style="border-style: none; font-size: 1em;" href="' + URLdataTN1[0] + '" class="zz1_TopNavigationMenu_1 ms-topNavFlyOuts zz1_TopNavigationMenu_6 ms-topNavFlyOutsHover" '+ notes +'><strong>' + URLdataTN1[1] + '</strong></a></td></tr></tbody></table></td></tr>');
i++;
} else {
$('#' + showTabAppend).append('<tr id="zz1_TopNavigationMenun' + i + '" onkeyup="Menu_Key(event)" onmouseout="Menu_Unhover(this)" onmouseover="Menu_HoverDynamic(this)"><td><table cellspacing="0" cellpadding="0" border="0" width="100%" class="ms-topNavFlyOuts zz1_TopNavigationMenu_7"><tbody><tr><td style="white-space: nowrap; width: 100%;"><a style="border-style: none; font-size: 1em;" href="' + URLdataTN1[0] + '" class="zz1_TopNavigationMenu_1 ms-topNavFlyOuts zz1_TopNavigationMenu_6" '+ notes +'>' + URLdataTN1[1] + '</a></td></tr></tbody></table></td></tr>');
i++;
}
} else {
}
});
}
});
$('#' + titleTabID).mouseover(function(){
$('#' + showTabPD).show();
});
$('#' + titleTabID).mouseleave(function(){
$('#' + showTabPD).hide();
});
});
}
});
});
View example here: http://www.bitsofsharepoint.com/ExamplePoint/navigation2/default.aspx
I will also be coming out with a template version that will allow you to load this without having to create the lists and libraries needed and will have the Script library populated with the needed scripts.
Hope version 2.0 helps.
 Guest Author: Peter Allen
Guest Author: Peter Allen
BitsOfSharePoint
Peter Allen is President of BitsOfSharePoint Consulting LLC, based in Sacramento, CA. He has worked in the technology field for 15 years creating and deploying solutions in Healthcare, financial, construction, municipalities, telecom, and engineering firms. He provides solutions that address site architecture, taxonomy, useability and findability. He also speaks at SharePoint community events and blogs at his SharePoint site http://www.bitsofsharepoint.com.
- SharePoint - A Global Navigation Solution Across Site Collections
- SharePoint – A Global Navigation Solution Across Site Collections – Version 2.0 Primer and Deployment
- SharePoint - A Global Navigation Solution Across Site Collections – Version 2.0 Solution
- SharePoint - A Global Navigation Solution Across Site Collections – Permissions


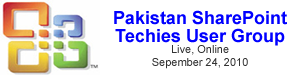




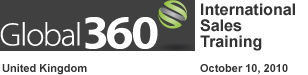








Very nice work. We talked briefly on Twitter about how to get these menus to persist while navigating to a page within Site Actions. Your answer was to modify the application.master. Would you do anything differently from what you have explained above in regards to the default.master?
With this new solution there has been no change to how it is deployed to the site collections, just streamlined the use of lists to make it much easier to add and modify tabs and the associated pull downs.
I do wish there was an easier way to add this solution to site collections with out having to modify the master pages. It would be nice to add this solution to a file that already loads for all these site collections, but the current files that do load, it is not recommended to make any changes to them. Such changes if not done correctly could affect your implementation or get over written in any SharePoint update.
Peter,
Since I posted my initial thoughts on this solution purely for the Quick Launch, I’ve made a few tweaks to my own code also. I ran into a situation where my customer didn’t want it to sort alphabetically in all cases. With your adoption of the top link bar and pull downs I could see that situation arising also, where maybe one link is more prominent and the user may want it at the top.
My solution for that was to add a number field called “Display Order” to the list, and I setup the queries in the web service call to group results by Display Order and sort alphabetically within that group. This gives the user the ability to “promote” or “demote” particular links or sets of links within the rendered navigation solution. At this point your code is more caught up in the public domain than mine, so I thought I’d offer that addition.
Mike
Mike,
Good point. I did something along those lines with the tabs portion, which can be added to the pull down as well if that type of ordering is needed.
Great article! Is this solution compatible with SharePoint 2010? I tried to create the solution in SharePoint 2010 but the Global Navigation does not render (the three scripts are listed when you view source on the page).
A 2010 version should be coming out very soon. I have several people testing it out now. So far it should all be the same as this solution and the only difference is that the code for topnavigation.js will be different.
Well, if you need any more testers I have several SharePoint 2010 site collections I could test it on!
Looking forward to the solution, I have been working with the code, but must be missing something…
Thanks for all the work!
If the Tab Pull Down List has individual item permissions set on the link items, would that security be passed thru, essentially creating a filtered list, or would all be passed thru regardless of the consumer?
Shay,
Yes, I am working with a client right now where we implemented this and we applied AD groups at the item level of the Pull Down and the Tab lists. Now only the those that should see the pull down item or tab will see it. Works great.
Send an email to [email protected] and I will send you the code for 2010 to test out.
Great solution Peter! A couple of questions:
1. Is there any way to make this work using relative URL’s? I have both http and https sides and if I hard code the URL it’ll work on one and not on the other.
2. Have you given any thought to how you would handle allowing flyouts, or if that’s even possible?
3. In your jquery is there any way to add a delay so that when you scroll your mouse cursor over the header it doesn’t appear immediately?
Thanks!
Let me comment on each of your questions.
1) The solution uses a Links list and SharePoint requires absolute links. I see an issues with relative URL’s since this solution is for across site collection and web apps. For web apps each one has a unique URL and a relative URL would not work. I am not sure why an http and https would not work when having them both listed.
2) I have given a little though to fly outs, but have not had the time to address how to do this in a clean way. There is no ETA on this. You are the first to ask and so I have not had a lot of requests for this.
3) With regards to a delay, my last part of the jQuery you can see where the mouseover and mouseleave effects are. I have played around with a delay and it does not have the affect that I think you are look for, I believe. They way the mouseover and mouseleave work the delay affect will happen as you mouse down a pull down and mouse over each item listed in the pull down.
Next week I have an article coming out on how to apply permissions to the top navigation.
Thanks Peter. I’ll take a look at using both URL’s and see how that works. I would rather we just had one or the other (http or https) though. It would make my life much easier.
Flyouts just occured because I have an environment that goes two, three levels deep at the most. My customer would prefer that all the links are available in the drop down rather than using the quicklaunch at the site collection or site level. Right now I just indent the links for my offices with — works just fine.
Thanks again!
Hi Peter,
I’ve got this almost working, but the drop down items in the list are showing as undefined.
I can click on the item and the link works.
Can you shed some light on the situation?
Thanks,
Bob
Bob,
Did you use a standard link list for the Pull Down list? If not then this could be the issue. The list name and all the fields have to be exact for this solution to work.
Hi Peter,
Exactly right. I switched my Tab Pull Down list to a Link List and the solution works fine.
I need to figure out how to code the URL so there is a Label that when clicked, directs to the URL.
Thank you.This is a super solution.
Cheers,
Bob
Bob,
With regards to Label that clicks to a link do you mean a Header to a group that is a link? If so I already have that in the solution. If not, explain more what you are trying to do and I can see what is needed to accomplish this.
Hi Peter,
I just confirmed that the way I was populating the links in data sheet view, there is no way to put the label on the URL. But when I use the Edit Form, the “Description” box appears. Case closed.
Thank you again for a great solution.
Cheers,
Bob
Peter this is so useful to the redesign I’m working on right now. I have used your solution with our masterpage, but I’m wondering if I can go one step further to put some branding in the top navigation. On Erik Swenson’s Sharepoint Branding & Design blog, he has an article for branding individual top nav items (http://erikswenson.blogspot.com/2010/01/style-individual-navigation-items-for.html). I have tried adopting the CSS he used, but it doesn’t seem to work. Any ideas on how to use CSS to brand individual tabs?
Yes, adopting directly his CSS will not work, I believe following what he is doing will work if you know what the ID is.
so when I implemented my solution I needed to make my ID unique and so my do not end in numbers, but in the name of the tab. Take a look at the picture below.
http://www.bitsofsharepoint.com/BlogPoint/Lists/Photos/navigationid.png
So if you take his CSS and change the ID to be the way I do ID then it should work.
So his ID is “#zz1_TopNavigationMenun1″ where the way I do it will be something like this “#zz1_TopNavigationMenunTopicPoint”.
Hope this helps.
Cassie there are really 2 ways to figure out which ID is tied to which tab in your topnav. You can view the source from the Edit menu of Internet Explorer or you can use the IE Developer tools.
If you’re viewing the source do a “Find” or “Search” for the name of one of your tabs. For example if one of your navigation tabs is named “Accounting” search for “Accounting” in the source of teh web page and you should get a hit back that has the URL the tab is pointing at as well as the classes it is styled with. It should look something like the following:
a class=”zz1_TopNavigationMenu_1 ms-topnav zz1_TopNavigationMenu_3″ href=”http://mossdev/sites/acct/default.aspx” style=”border-style:none;font-size:1em;”>Accounting
Using the dev tools just open them from the Tools drop down menu in IE and then click the arrow in the upper left hand corner of the tool window and then click one of your tabs and then you should see the appropriate classes identified there.
You will find that styling the navigation tabs can be a little squirrely so expect some trial and error.
Hope that help some.
Thank you both so much! I tried Peter’s tip this morning using the #zz1_TopNavigationMenunTabName method and it worked great! Now time for some trial and error as Jay said…
Hi
The solution worked perfectly for me. However i need to add second level menu’s like in your example if you go to TopicPoint you will see List, under list i want some more menu items as flyout
Please let me know is this possible.
Thanks in Advance
Sireesh,
At this time I have not looked at adding fly-outs. I am not sure when or if I will get to this.
Hi,
I’ve implemented the solution on a site and the tabs and pull downs rendered as they should. However, the navigation did not render on a subsite even after inserting the three lines of code to the subsite’s master page. Able to help? Let me know if you need more information.
Thank you!
Actually, the links with a description containing a comma in the Tab Pull Down table are not displaying an accurate label in the pull down menu. For example, we have a link with the label “Operations, Training and Requirements”. The pull down menu shows just “Operations” and the comma and anything after the comma do not display. What can I do to display the whole label? Please help.
Thank you!
I would try a dash instead of a coma.
Another issue. Had a tab name containing the ampersand (&) and noted that the pull down menu did not display until I deleted the ampersand from the tab name. As we do need the ampersand to be in the tab name, how can we resolve this. Please help.
Thank you!
The (&) will not work. I would use a dash.
Peter Thanks for your quick reply on adding fly-outs..