SharePoint No Code Picture Slide Show
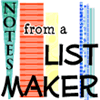 Author: Kerri Abraham
Author: Kerri Abraham
Picture Libraries have a perfectly acceptable slideshow interface, the problem is that it seems rather limited since typically the end-user has to be in the library, educated that the option exists, and then expected to find View Slide Show way down the list under Actions. I want to be able to put the slide show on any page I desire, have full control over which pictures are displayed, and I want to do it all without code. Happily, I stumbled upon just that solution!
Obviously we need to start with a Picture Library:

No need to change anything from the default for this one. Upload some pictures:

Under Actions choose to view the pictures using Slide Show:

This launches a new window. Nice little interface, but basically worthless because the URL isn’t visible on the page, but that doesn’t mean it isn’t there! Right click in the upper portion of the window (be careful not to click within the picture) to display the menu options, open up Properties.

Under Address, copy the URL. Note the Photo Album: Slide Show View should be visible on the tab:

Choose the location for the slide show and add a Page Viewer Web Part:
Open the tool pane:

Paste in the Slide Show View URL.

The Appearance settings need to be adjusted according to picture size, preference, and what web zone the slide show is placed.

To get the most mileage out of the front page real estate, I’ve used those fabulous Easy Tabs from Christophe at Path to Sharepoint. Easy Tabs makes for a great display:

The interface works exactly as it should and allows users to auto-play or manually advance through the pictures. Navigating away from the page starts the slide show over with picture one.
Thinking Ahead
Unfortunately the slide show feature doesn’t seem to recognize metadata. Even when metadata is assigned and filtered views are used to successfully display certain pictures, the slide show will still grab pictures outside the view (at least in my limited experiments.)
Needing a way to keep the slide show current I tried adding a folder (yes fans, I said it, add a folder!)

The folder worked perfectly, but it also has the added benefit that Picture Libraries do not support a datasheet view for editing properties so it makes quick work of filtering out older pictures by using Explorer view (as long as a good naming convention is used for pictures on upload) to move older pictures into another folder.

View Slide Show will work within folders in the same way by excluding any pictures from the main library if the URL is captured from within a folder view. Proper metadata tagging should still be assigned to pictures to make them easier to find, but it would seem in this instance folders have metadata trumped in Picture Libraries.
The URL copied from the Properties menu also works as a hyperlink on any text; it doesn’t have to be used just within the Page Viewer Web Part. When the link is set to open a new window it will give the same effect as a slide show pop up, yet another way to provide pictures to end-users without jumping into the picture library.
Engage the End-User
Hard to believe it was that easy huh? But what does this have to do with business value? How could adding a picture slide show increase end-user adoption and overall site traffic? Consider marketing it this way:
“Do you take advantage of employee benefits such as … discounted theme park tickets/area attractions, or (?) Upload a picture of you and/or your loved ones enjoying yourselves <Here> and share the fun with everyone on our Sharepoint site!”
Or
“Where’s <Your Company Name> ? (Think Where’s Waldo?) Submit photos of you or your family members sporting the company logo at any of the great places you have been to visit and show them off on our Sharepoint site!”
Personalizing the site with photos like these promotes how much fun it is to be an employee with your company. Strategic placement of the slide show ensures that employees are seeing vital company information on their way to view the picture of a coworker’s baby holding a company logo key ring at the circus where they attended using discounted employee tickets… or something like that anyway! Have other ideas? Would love to hear them, leave a comment!
 Author: Kerri Abraham
Author: Kerri Abraham
Kerri Abraham is the Revenue Cycle Sharepoint Coordinator at Mercy Medical Center in Cedar Rapids, Iowa. Converting Sharepoint enthusiasts one information worker at a time, she is leading the charge to win end-user adoption through the creation of extensive training materials and knowledge capture. Introduced to Sharepoint in 2006, but holding a dedicated Sharepoint support role since 2008, and brand new to tools like Sharepoint Designer, she focuses entirely on out-of-the-box solutions.








 on
on
Kerri,
Cool idea on a way to get the staff to use SharePoint and a picture library. That has been my ‘challenge’ getting the staff to use SharePoint. We are using MOSS for our Intranet and can use this for staff. I’ve wanted to set up a site to post photos of our MASCAL exercises and other events.
Thanks
Niiice! Good job!
I laughed when you said “Folder”… Good times and excellent solution by the way.
Question: If you added some CSS to the Slideshow page that hides the top navigation and breadcrumb, would it still be a *NO CODE* solution?
Ha – thanks Matt – I put that folder comment in there just for you! Well in my opinion if YOU add the CSS and share it with all of us, then I certainly consider it *NO CODE* since I didn’t have to build it. The lines of *No Code* are clear enough to me, if I can use it without having to break it apart in any manner, as in using it is a no-brainer, it qualifies as *NO CODE* in my book!
Ask and you shall receive!
<style type="text/css"> .ms-globalTitleArea, .ms-globalbreadcrumb, #onetIdTopNavBarContainer { display:none } </style>!!!Remember, if you use a CEWP, add the code by pointing to a text file. Otherwise, it’ll be a hassle to change the view when you need to.
So easy!
We plan on using this on our Health & Safety site to show how to stretch and keep good posture while working at a PC.
Well done.
Bob
Oh nice idea! Using Easy Tabs, you could even use multiple views of folders specific to picture how-tos, so one tab could be ‘Stretching’, another ‘Good Posture’, and a third something like ‘Lifting Techniques’ Thanks for the inspiration!
Cool trick! I’ve demo’ed slide show before to people but it’s usually too many clicks for them to use it often and they forget. Great screen shots too, thank you.
Very timely. We’re collecting photos right now for a Veteran’s day celebration. I hadn’t yet figured out how I was going to display them, but this is now a contender! Looking forward to giving it a shot.
Kerri,
For a no code solution, this is really a nifty trick! (and really timely for me).
Especially if you are dealing with a limited # of pics.
I couldn’t agree more on the ‘# of clicks’ thing…
I love the articles you are writing as they are pure NO CODE and can be implementated in a matter minutes.
Plus, you always have direct application ideas (loved the dilbert rss feed & Christophe’s tabs * pure genius*!
Greg
For the DVWP builders, this post will also be useful:
http://www.endusersharepoint.com/2010/01/28/sharepoint-image-library-overlay-effect-with-lightbox-2/
It is not a ‘no code’ approach but a nice way to get your feet wet
For anyone working on SP2010 out there, how to you weight pros and cons of the good old ‘picture library’ versus the new ‘asset library’.
Have to say that the picture library has pros:
* OOTB slideshow
* can be detected by Office Picture Manager (Laura Rogers had a nice post on how to do that:
http://www.sharepoint911.com/blogs/laura/Lists/Posts/Post.aspx?List=676af157-7d96-4e15-a987-54b8a3e4d948&ID=60
but serious cons:
* as you said, metadata is not ‘read’ by the webpart
* way too many clicks…
* if dealing with folders, with that type of library, you cannot define a ‘per view’ location in order to have
a different view for the ‘folder’ level and a different one for the ‘inside folder’ level
* I have experience some limitations in the # of pics that you actually view thru the slideshow (I have a folder with 100, the slideshow will limit itself to 30
Any ideas?
Greg
Hi Greg, thanks for you kind comments, I’m so glad you find some value in my articles. That link to Laura’s post is perfect to link in here, as I’m certain, as Laura points out, the newbie just isn’t considering file size. I was guilty of it myself not that long ago!
One idea that came to mind was in addressing end-users learning how to upload to a Library. How about making a slide show of the how to? Use a hyperlink added in CEWP with a cool ‘How Do I?” button that actually opens up a slide show view of how to upload pictures/documents (how to use any list actually!), including that picture compression would be vital to any picture uploading how-to. Thanks for the reminder.
I’m not very familiar with the SP2010 environment, so I can’t weigh in on any Asset vs Picture Library debate, but I was considering too many images to shuffle through in the use of folders. I wasn’t aware there was a picture limit with slide show. But to keep it fresh, I would almost say 30 seems perfect (that is about the limit of my attention for picture viewing anyway.) And if you have a real need for more than 30, certainly they could be broken into folders so that multiple views could be displayed using Easy Tabs, giving the viewer a stopping and starting point too, like chapters. At least that is how I would deal with it.
Great job on the slideshow Kerri! This was a great lesson for those of us who are learning from you!!
As with almost everything in SharePoint, you can accomplish this in many different ways. But, with tradeoffs…
The This Week In Pictures web part does the same thing, and it does not chew up your real estate. It does require that the user click on Start Slide Show (those spoiled users), and it does not accommodate for folders. But then again, what is wrong with having multiple picture libraries as opposed to folders?
I’ve never played with the “This Week in Pictures” I see the trick, the Image Library Name (Modify Site Settings) has to match the library that holds the pictures. Eureka! I think I tried it years ago, but didn’t have a strong enough need to explore it further and actually make it work. Thanks Pedro, that has a lot of merit, and even though you can’t control which folder the pictures are pulled from, you could still use the Explorer view to move older pictures into holding (or workflow after a certain time period?) to keep the slide show fresh – it will only show pictures in the main library, not those within folders, very nice. Thanks!
This is brilliant problem-solving!
Excellent, Kerri!
This almost got past me while living it up at #SPTechCon. Glad I saw it. Going to run it by some groups here to see if it’s something they can use.
Blessings,
Jim Bob
PS: So, I’m thinking… you should be able to make it to SPSDallas, right?
Thanks Jim Bob! I’ll certainly be with you in spirit at SPSDallas. Ya’ll have a great time!
Hi Kerri,
many thanks for this, its made our photo library look and feel so much better.
Just a quick question, is there a way to not show the breadcrumb trail on the slideshow as that would make two trails, one on the actual page and one on the slideshow.
Any tips on this would be much appreciated.
Thanks!
Hamzah
Hi Hamzah, So glad you found the article helpful. As for hiding the breadcrumb, Matt Bramer posted just that solution above in his comments. If you have any problems with implementing that, post to Stump the Panel, Matt is a moderator there and he will be happy to assist you.
Thanks ~ Kerri
Question: I’m loving this concept but would like to take it further, I would like people to click on the picture and be taken to where there is more information ie another part of the site, a document or even external sites . Is that possible?
I’m surprised how simple this solution is! I’ve been thinking in too complex terms so far, was planning to do something similar with jQuery. Drawback: it needs my involvement, whereas this solution here is simple enough to be done by one of my business colleagues!
Thanks a lot for sharing, Kerri!
Hi Kerri,
I’m always looking for “No Code” solutions, and this fit the bill. A lot of people ask me how to generate traffic to their sites. My response every time, “Users will come to your site for pictures, but will stay for the content.” My belief is that you must always have some sort of “glam” to your site. This solutions will definitely help us with that. Thank you!
I read your bio and it said you work for Mercy in Cedar Rapids. I’m from Cedar Rapids too….I work for Yellowbook. It’s really nice seeing another person from here contributing to a site like this! Keep the articles coming! :)
Adam
Thanks Adam! Great to ‘meet’ you. Another local Sharepoint user, hooray! Check out this LinkedIn group and let me know if you’d like to participate in a local SP user group: http://www.linkedin.com/groups?mostPopular=&gid=1401787
Awesome post! Going to try it out. And another great entry for the “When to use folders in SP” use case list!