SharePoint Managed Metadata Overview
 Guest Author: Sharon Richardson
Guest Author: Sharon Richardson
SharePoint.Sharon
SharePoint has always had some form of metadata capabilities. However the latest version includes the first attempt at managing metadata. This post is a brief introduction and overview.
First a quick (and very basic) primer on what is metadata. It is simply data about data – the stuff that describes a document (or any digital artefact). The title, author and date modified are all metadata properties. You can define your own properties such as category (what’s it about) or status (public, confidential). Metadata typically comes in two forms: a hierarchy of terms known as a taxonomy or a mesh of terms known as a folksonomy. A taxonomy is good for controlled classification and organising related terms – for example, a list of departments and teams within departments to identify ownership of documents. A folksonomy is good for flexible classification – letting people choose their own tags to describe the contents of a document. Folksonomies can lack the consistency of formal hierarchies but enable a wider variety of unexpected terms to be used.
Keeping the definitions simple, metadata serves two purposes: 1. Managing content – such as identifying when documents have expired and moving them to an archive or reviewing all confidential items; 2. Finding content – ‘Show me all posts written about SharePoint’ for example. If metadata doesn’t make content easier to manage and/or easier to find, question why you need it.
SharePoint 2010 works with four different types of metadata:
- Document properties
- List/library properties
- Managed metadata
- Social tags
The first two are also available in all previous versions and editions of SharePoint. The second two are new features in SharePoint 2010 (and only available in the Server editions, they are not included with the SharePoint Foundation Service that is included with Windows Server )
Document Properties
…are actually nothing to do with SharePoint. They are managed and stored within documents themselves. Some properties are common to most file formats: title, author, date created, date modified and document size. Others are unique to different types of content, such as duration time for a media or audio file. Whilst the properties are part of the document, SharePoint can make use of them. Properties within Office files (Word, Excel, PowerPoint) will be automatically promoted into SharePoint columns and indexed. Unfortunately, the same cannot be said for other file formats such as PDFs.
For most applications, you can access and view/edit the properties from the File menu. A common search gotcha is creating documents from existing files instead of blank templates. Certain properties, such as title and author, are automatically populated when a document is first saved from a template. But these properties do not automatically update if someone uses an existing document and saves it under a new name. It means title and author can have little relevance to the actual content of the document.
List/library Properties
…go by many names, columns being the one used in the SharePoint user interface (UI). Columns are used in SharePoint lists and libraries to store all the different properties used to describe a document, including any extracted from the document itself. SharePoint provides a range of pre-configured columns. Or you can create your own using the many different types of column available. You can even create calculated columns, such as setting an expiry or review date 12 months after the date last modified. Because the properties are managed within SharePoint, they can be applied to any digital item stored in SharePoint.

The image above shows a SharePoint library containing a PDF file, a Word document and a Windows Media file. Using SharePoint columns, the same properties can be applied to all types of files. The added feature you get with Office is that you can access the SharePoint properties from within Office as well as the browser, as shown in the image below:
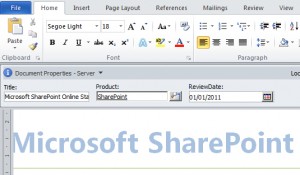
Managed Metadata
…is a new feature in SharePoint 2010. It runs as a service just like search, user profiles and other features that benefit from being managed centrally. The Managed Metadata Service (MMS) enables you to create hierarchical term sets that people can then pick from to classify documents.
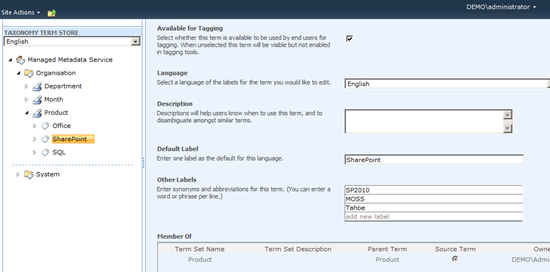
The image above shows three term sets under the group heading Organisation – Department, Month and Product, with the term set for ‘Product’ expanded. ‘SharePoint’ is selected and on the right-side of the image, you can see the default value and other labels that people might try to use. If anyone were to enter ‘Tahoe’ or ‘SP2010′, it will automatically update to display the default value of ‘SharePoint’. You can also add language-specific variations. If you decide to change the default value, all items currently classified with that term will be automatically updated. This is very different behaviour to normal list/library columns within SharePoint – if you change the settings for a normal column, all existing items will keep their original properties until someone manually updates them.
Managed metadata is also used by the search service, which uses the term sets to help refine search results

The image above shows search results with the ability to refine by Department and Product – these are both based on the corresponding term sets in the Managed Metadata Service.
When it comes to applying managed metadata, it’s back to the SharePoint lists and libraries. Two new types of column are available:
- Enterprise keywords column
- Managed metadata column
Enterprise Keywords column
The Enterprise keywords column is enabled in the list/library settings:
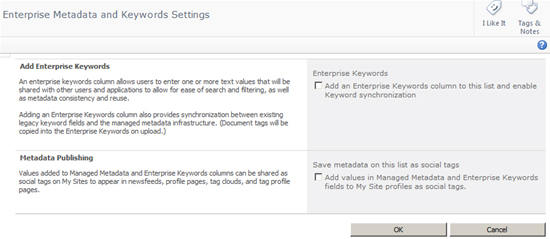
Note: you can also choose whether or not properties populated using this column will appear as part of a user’s social tag cloud (more on that later). The Enterprise Keywords column allows users to enter any words to classify a document or item. Autocomplete will suggest available metadata properties and tags (social tagging is coming up shortly) and a user can enter as many values as they want.
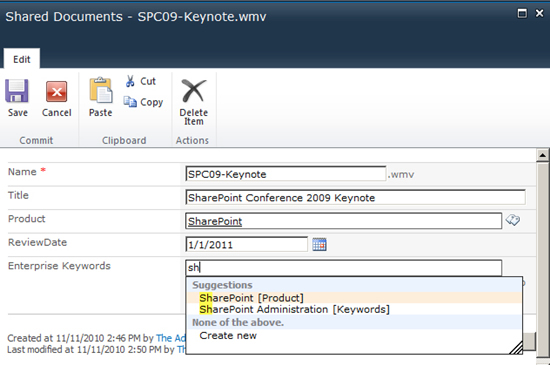
In the image above, entering the letters ‘sh’ results in two suggestions. The first is from the Product term set. The second is a tag that someone else has used. All unmanaged tags are added to a single term set called ‘Keywords’. I could choose one of those suggestions or enter a new tag that will then be added to the Keywords.
Managed Metadata column
When you create a column in SharePoint 2010 you can choose a new type – Managed metadata. You’ll get a warning that it is not compatible with previous versions of Office. For the column settings, you can point it to any term set and users will then be able to pick from that list.
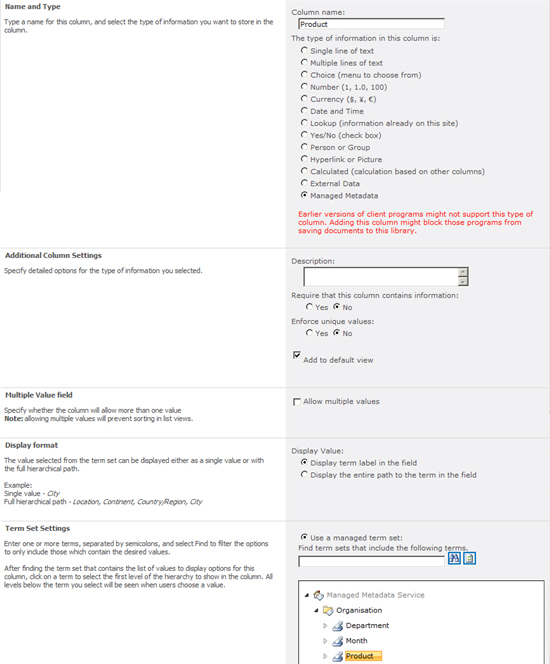
Social Tagging
In reality, this is part of the managed metadata service (MMS). Microsoft documents and SharePoint user tend to use the phrase ‘keywords’ for both the formal hierarchical term sets and the informal tags which can be confusing.
Social tagging enables anyone to classify an item using any word. The first time it is used it is added to a list of keywords in the MMS. After that, it will be suggested whenever someone starts to type a word beginning with the same letters. Just about anything can be tagged in SharePoint including sites and pages as well as items in lists and libraries.
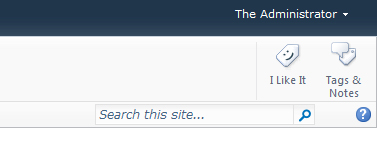
The image above shows the default header for all sites and pages in SharePoint 2010. You can use the simple ‘I Like It’ tag or you can click ‘Tags & Notes’ and enter your own tags as well as notes about the page. These tags are organised in a tag cloud on the user’s Profile page which enables everyone to see what other people have been tagging. You can even tag external web sites.
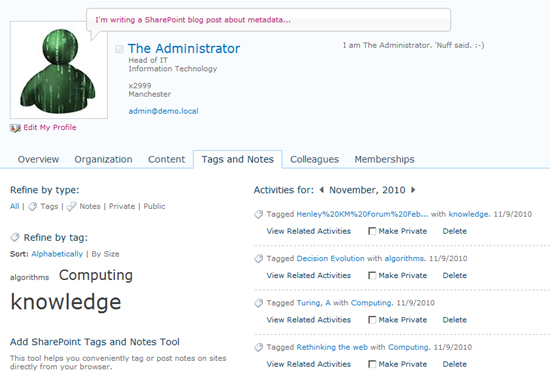
The image above shows a (very small) tag cloud on The Administrator’s profile page.
To use social tagging in lists and libraries, you have to enable the Enterprise Keywords column in the list/library settings (already mentioned earlier in this post). You have the option to choose whether or not the column will be used to populate social tag clouds.
Social tags are managed in the same place as your hierarchical term sets – the Managed Metadata service. They are organised as a flat list under a single System term set called ‘Keywords’. The benefit of having both hierarchical term sets and informal tag sets managed together is that you can promote tags into your hierarchical term sets if it becomes evident people are using different words to the ones you thought they would use.
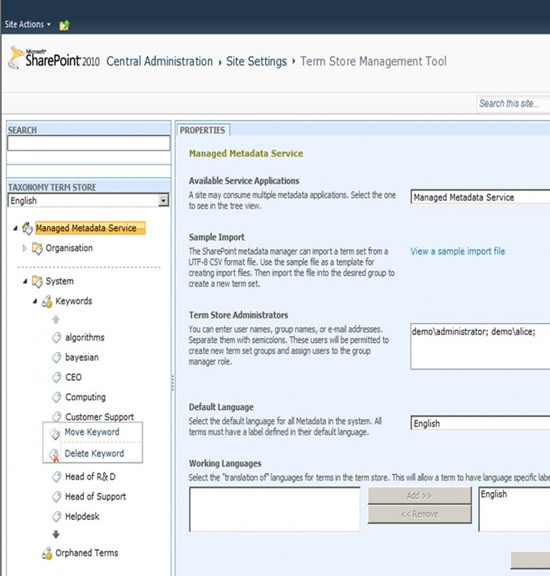
In the image above, I have clicked on Customer Support and have the option to move or delete the keyword. If I select Move, I can then pick a location in one of my hierarchical term sets (such as Department). Once moved, you can also merge terms together, for example if Customer Support were to replace Customer Services.
Managed Metadata Issues
There are a couple of caveats to be aware of currently with managed metadata – both the hierarchical term sets and social tagging (keywords). They only work within the browser and Office 2010. If you are using an older version of Office, including 2007 regardless of using the new file formats, you will not be able to edit these properties from within Office. Secondly, they do not work in Datasheet view in the browser which means there is no easy way to bulk classify items, you have to edit them individually. This is a huge pain if you are migrating documents from other sources including older SharePoint sites. Workarounds are limited. You can set the default value but need to be organised with how you import your documents or consider using 3rd party tools. Whilst the Managed Metadata and Enterprise Keywords columns appear within the SharePoint list or library, their contents are managed in a separate database. The downside is some loss of functionality within Office and the SharePoint list/library compared to normal column types. The benefit is being able to automatically update all document properties centrally and being able to use the term sets as search refiners/filters.
 Guest Author: Sharon Richardson
Guest Author: Sharon Richardson
SharePoint.Sharon
Sharon Richardson has over 17 years industry experience. She previously worked at Microsoft and was one of the first people to specialize in SharePoint. Before Microsoft, Sharon spent eight years within multi-national corporations building collaborative systems using available technologies.












Excellent overview, Sharon.
Does that avatar icon have Matrix green lines? Very cool. (yes, I’m a nerd)
Oh, and the coverage on MM is helpful. I haven’t seen enough tangible walk throughs in the blogosphere. Just lots of generic marketing. Thanks for adding a post with real substance! =)
Great primer on MMS, this is something I have been looking for.
Many thanks everyone for the lovely feedback, much appreciated.
…and yes, that is my ‘Neo’ avatar :-) The Mummy, Yoda and Darth Vader also do battle on my SharePoint demos…
Excellent post ! a must read for anyone working with SharePoint
How would you organize synchronized update your managed metadata taxonomy from an external data source?
e.g. Source of truth “Client Tags” comes from an external system, but you want the valid ID’s to be available in SharePoint for users to tag their documents.
Hi John
Out of the box, there’s no automated synchronisation facility for the managed metadata service. There’s bound to be partners who offer add-ons.
You can do manual synchronisation from an external source by using the import function. You’d need to be able to extract the client tags as a CSV file formatted for SharePoint 2010 to read (there’s a sample available in the service app to show you the format). But if you could automate the extraction and formatting, it would then be a case of regularly runnning the import (I’m assuming repeated imports will overwrite existing matches but haven’t tested so one to check first).
Best regards
Sharon.