Access the URL of a Document in SharePoint Without Having to Go to SharePoint
 Guest Author: Areon Jackson
Guest Author: Areon Jackson
Through Office applications you can send a document as an attachment to someone via email. What if you want to send someone the link to the document in SharePoint? Can this be done through the Office app as well?
As you know, there is a tight integration between Microsoft Office 2007/2010 and SharePoint 2007/2010. This integration allows a person to open, edit, save, check-out and check-in documents located in SharePoint using the Office applications without ever having to go into SharePoint itself.
But, did you know you also have the ability to access the URL address of the document located in SharePoint from the Office application? This gives you the ability to send a link to the document in SharePoint to others without having to go into SharePoint to get the address.
This is how it is done:
- When a document that is saved in SharePoint is open in an Office application, select the “Office” button in the upper left-hand corner of the window
- Select “Prepare”
- Select “Properties”
- Copy the URL in the window called “Location”
- Now you can paste the URL into an email and send. You’ve just saved time and clicks.
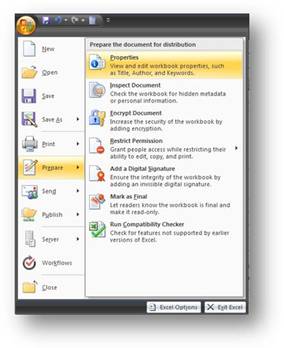
A window will appear in the application between the Ribbon and the content of the document
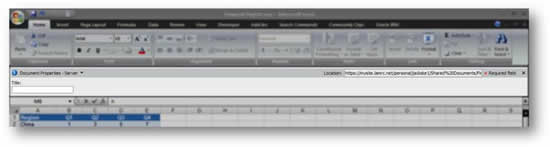
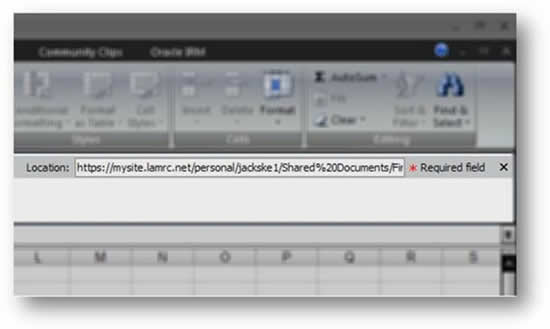
Sending files this way reduces the number of clicks, saves productivity time, reduces the amount attachments of data sent though Outlook, and conforms to Microsoft best practices.
 Guest Author: Areon Jackson
Guest Author: Areon Jackson
After spending 10 years in the US Navy as a submarine sonar technician, Areon Jackson has worked in the semiconductor industry as a Field Service Engineer. He currently works for a semiconductor equipment manufacturing company as a Knowledge Management Project Manager implementing SharePoint for a global collaboration. Areon lives in Boise, Idaho with his wife and two kids.












Nice tip!
Hmm, not sure why anyone would go that length to find what is already available by using the right-click? Moreover, the location may sometimes refer to the temporary location where SharePoint stores documents that are in draft. So I would not recommend this method for sending URL to people via email as they would not have access to the local drive of the sender for the scenario that I just described.
Nice tip nonetheless for users not familiar with what you can get from the right-click option.
Nnabu,
This method is not recommending sending URL to documents stored within a local drive. As stated in step one above, this tip/trick is applicable “When a document that is saved in SharePoint is open in an Office application”.
If right-clicking within SharePoint works for you, then great. This is just another way of doing the same thing within an Office app without having to go into SharePoint to right-click.
As I state below, Microsoft added this functionality in Office 2010 by selecting a button. Obviously, benefit was found to automate in Office 2007 what I describe to do above manually in Office 2007.
It took me a long time to find those settings when I upgraded from 2003 to 2007 and now 2010. I just experienced the 2003 environment again yesterday and was reminded of how the URL displays prominently at the top of the screen when Word opens the document. It is nearly impossible for an end-user to find it on their own in the newer versions. Thanks for the tip, I’ll be linking my end users back here often I’m sure!
Nice tip! Anybody should write a macro (if it’s possible) to combine the steps into one single action.
I’ve been working on some VBA that dips into the DIP ;-). If I can get something useful, I’ll make a post of it.
Here’s a quick way to show the DIP automagically:
Display the DIP via Macro
Here are the steps combined in a Word makro.
http://olafd.wordpress.com/2010/11/19/send-hyperlink-in-office-word/
Is this the same as right-clicking the document–say, from the document library–and choosing ‘copy shortcut’? Just curious if it’s the same end result.
-Rob H.
Yes, The URL receved in the steps above is the same as right-clicking the document within SharePoint and selecting “Copy Shortcut”. It is the same end result.
Just for clarification, the steps above work for Office 2007 applications. I just discovered that Microsoft added a button within Office 2010 that does the same thing automatically for you.
When you are connected to a document in SharePoint via an Office 2010 application:
1. Select the “File” tab
2. Select “Save and Send”
3 Select “Send a Link”
This will copy the document URL address, open a blank email, past the URL into t6he body of the email, and set the “Subject” of the email as the document name.
It’s almost like Microsoft was reading my mind! :)
I’m glad you hear people have found this article useful. Thank you for your replies.