Navigating SharePoint 2010 – Part 1: Introductions
 Guest Author: Adam Macaulay
Guest Author: Adam Macaulay
SharePoint 2010 meet World, World meet SharePoint 2010. With the release of 2010 and the new UI users will get lost and could use some instruction on how to use and manage navigation within their sites. This article will attempt to help you understand what navigation exists and how to leverage it.
List Navigation
We will begin with List navigation as this is where you will do most of your work. When you enter a list you will notice that the new SharePoint 2010 Ribbon is active and you will have new options at your disposal. I will not go through all these options but will instead show you how to quickly navigate to a view, list, and site.

To begin, we have the quick launch which you can use to get to any other list, site, page, or external URL. Lists will only be available if the list being displayed in the quick launch has been setup to be visible. We’ll learn how to enable/disable that in a later article.

The Up Navigation or Navigate Up will allow you to traverse into any site, list, or page above your current location provided that you have access to view that content. If you are editing an item, you will be presented with a link to the Parent List and Parent Sites. This is useful if the browse tab is not an available to you in the ribbon.

Finally we have the breadcrumb which will allow you to navigate to the current site, current list, and a specific view. In my example above “Adam” represents the site where the list “Announcements” lives. “Announcements” is the list I am currently viewing. “All items” is my current view. The breadcrumb is only visible when the “Browse” tab is highlighted. So if you don’t see it, just click “Browse” tab in the ribbon.

Remember how I mentioned that the breadcrumb could be used to navigate to a specific view? To do so, move your mouse over the View Name in the breadcrumb and left mouse click. You should see any views that you have access to. If you are a List Administrator you will also see the ability to modify and create a new view as well.

Site Navigation
We have three options available at the Site/Page navigation level. First we have the quick launch which is identical to what we saw in the List Navigation. We also have breadcrumbs and the up navigation.

The Breadcrumb at the site page level will allow us to return back to the home page of the site we are in. In this case if we clicked “Standard” we would be returned to the homepage for the site “Standard”.

Up Navigation will show you all sites above your current site up to the top level of the Site Collection. This means that you can traverse the hierarchy above easily without having to do any URL modifications in your browser as in previous versions. It will not traverse outside of the the site collection and show you the parent Web Application. Because you can control what users see with security it might be good to help you understand when and when you will not see sites in the Up Navigation.
In the example below, If you are viewing the site from site C, the Up Navigation will show you links to Site A, Site B, and Site C. If you are viewing it from site A, you will not see anything as there are no sites above site A.
A (You Have Access)
B (You Do Not Have Access)
C (You Have Access)
In the example below, the Up Navigation will not show you anything if viewing from site C as you have no available sites that you can access and thusly display.
A (You Do Not Have Access)
B (You Do Not Have Access)
C (You Have Access)
Another note about the Up Navigation is that if you are editing a page then you will be presented with the navigation to return you to the Page and Sites above your current location. In my example below I am displayed a navigation that allows me to click on the page “EndUser”, in a non-editable format, and my parent sites, “Standard” and “Adam”.

Quick Launch

The Quick Launch allows you to enter any site, list, page, or external URL that has been designated. Each link is made available through a Heading which can be controlled by the Site administrator. The quick launch bar is available within every page you view within the site. This includes Site and List Settings. Two uncontrollable links that are displayed within the quick launch are Recycle Bin and All Site Content. You’ll notice that the Headings are linked as well. By default List Type headings will take you to the All Site Content page with a filter applied that will only display content matching that specific base type. (Library, List, Discussion, Site and Workspaces, Picture Library, and Surveys)
Tree

The Tree Navigation will display all Lists and Sites that are visible beneath your current site. Unlike the Quick Launch, you cannot manage the content that displayed other than through security.
Top Link Bar

The Top Link Bar, much like the quick launch will allow you to go to any URL that has been specified. This can be sites, lists, pages, or external URLs. As an administrator you have great leniency on where the link will go. Do not try to use JavaScript here as the JavaScript will be removed from the link before saving. I will show you how to override that in Part 4 of this series.
All Site Content

All Site Content will display all Lists and Sites available to me. What is nice is the option to also see only those lists that pertain to a specific group. You can see this if you use the “View” option in the page. By choosing a different view, only lists or sites that match to the specific view base type will be displayed.

Hopefully you and your users will find this informative. In the future series we will learn how to control the navigation in 2010 and even override it to match to new abilities you may want to leverage.
Future Parts to this Series
- Navigating SharePoint 2010 Part 2: The Quick Launch & Tree
- Navigating SharePoint 2010 Part 3: The Top Link Bar
- Navigating SharePoint 2010 Part 4: Advanced Customization
 Guest Author: Adam Macaulay
Guest Author: Adam Macaulay
Adam Macaulay is responsible for research and development of the technology platform driving the success of CorasWorks products. He has over 15 years of experience developing Internet Applications that have taken internal, cost prohibitive solutions and turned them into profitable internet applications that continue to exist today.
- Navigating SharePoint 2010 - Part 1: Introductions
- Navigating SharePoint 2010 - Part 2: The Quick Launch

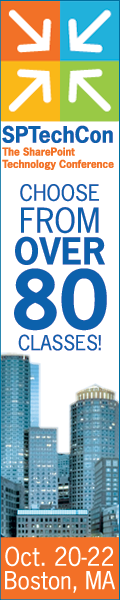
Hi Adam,
Can you please give the steps needed how create the quick launch flyouts menu.
I tried as this below but it’s not showing me flyout menu.
http://www.sharepointkevin.com/Lists/Posts/Post.aspx?ID=7
http://msdn.microsoft.com/en-us/library/ms466994.aspx
I don’t know what i am missing.
Thanks
husso
Hi Adam,
Are you aware of any other reason that Up Navigation would not be showing anything higher than the current site, assuming that there are higher sites and that the user has access to them?
Thank you,
Sarah